What's new with Notes in macOS High Sierra

In the upcoming macOS High Sierra update, Apple's Notes app won't have as many new features as it's gotten in the last couple of macOS releases. But Apple's note-taking app does get a little more flexible with the addition of tables, and a little more organized thanks to the ability to pin notes to the top of your list.
Tables let you organize information
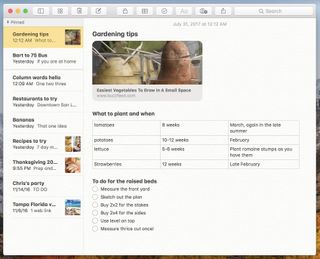
The Tables feature in notes lets you lay out information in a table, with rows and columns. This isn't a spreadsheet—while you can make a row of numbers, for example, you can't have the table add them up. Still, laying those numbers out in a table could make it easier to add them up yourself with Calculator or PCalc, or to paste into a Numbers spreadsheet at some point. And tables are great for other things too.
Notes gets a new Table button in the toolbar, or you can add a table by choosing Format > Table from the menubar. The default table appears with three rows and two columns, but you can add as many rows and columns as you like. If you add more columns than your Notes window has room for, the table itself will scroll horizontally, even as the rest of your note stays wrapped to the window's size.
How to use the new tables feature in Notes for High Sierra
Tables can have links in them (highlight a word or phrase and press command-K to add a link), and you can format the text inside with color, font, size, weight, all the usual options. Table cells can only hold text. You can't put an image inside a table, or one of the checkboxes Notes lets you put by an action item in a to-do list. You also can't do much formatting to the table itself. You can't, for example, shade every other row to make long rows more readable.
Notes lets you drag entire rows and columns to a new spot on the table. You can't grab a single cell and move it like you can in most spreadsheet apps, but you could just copy and paste text to a new cell. Notes automatically adjusts the width of columns based on the size of your window, and the height of rows based on what's in them. You can't adjust those cell sizes manually either.
Tables are a good addition because they let you organize information in another visual way, and that's what Notes is all about. With a little imagination, you could come up with all kinds of uses for tables in your notes.
Master your iPhone in minutes
iMore offers spot-on advice and guidance from our team of experts, with decades of Apple device experience to lean on. Learn more with iMore!
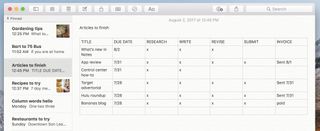
For example, in Sierra I can use Notes to create a to-do list, maybe a list of articles I need to write. Each item is on its own with a single checkbox to check when it's done. But in High Sierra, I can convert that list to a table, and add columns for steps I need to take for each article: research, write, revise, submit, and send an invoice. Instead of checking off an article once, I can put an X in each column as that step is completed.
Pin important notes to the top
Notes' sidebar arranges your notes in chronological order, with the most recently updated note on the top. You can easily search for notes to find them, and you can also create folders (choose View > Show Folders, and click the New Folder button at the bottom) to group some notes together, but you never had the ability to reorder notes inside the folders.
Starting in High Sierra, you'll be able to pin notes to the top of the list of notes. You can pin as many as you like, and they'll stay at the top in a Pinned section.
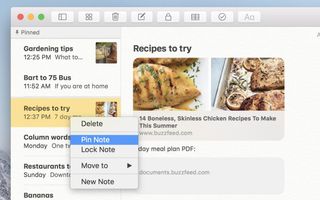
To pin a note, just right-click it in the list and select Pin Note from the contextual menu. That sends it up to the Pinned section, where it will stay until you right-click it again and select Unpin Note.
How to pin a Note in macOS High Sierra
Keep in mind, however, that the Pinned section works the same as the list below it. Your most recently updated pinned note is at the top, and you can't drag pinned notes into a different order. If you have five pinned notes and you make an edit or an update to the fifth one in the list, it'll instantly jump back up to the top.
Pinning is a great way to keep notes handy, however, and it does make Notes more flexible. For example, you could use Notes as a task manager. First, make a note for each project, where you collect reference materials and make a to-do list. Pin the projects you're working on today or this week to the top of the list to keep them handy. Archive finished projects by dragging them to an Archived folder, so they're not cluttering up your list but they'll still show up in search.
Notes is getting notable
Remember the humble beginning of Notes — a sad little yellow pad of digital paper with the weird font? This app has come far. With iCloud syncing, easy collaboration features, and the ability to add to your notes from almost anywhere in macOS and iOS, Notes gives third-party solutions like Evernote and OneNote a run for their money. If you haven't gotten into Notes yet, the version in High Sierra is definitely worth a look.
Susie is a tech-obsessed writer and mom, and former Executive Editor of Macworld and Mac|Life. Follow her on Twitter @sfsooz.
Most Popular






