What's new with Accessibility in iOS 11?

iOS 11 has some useful new features in Accessibility to help anyone and everyone customize their iPhone and iPad interface to work with them and for them. Here's what's new.
Smart Invert
Smart Invert is a new setting to be added to the Invert Colors section of Accessibility in iOS. Whereas color inversion inverts everything on the screen, Smart Invert inverts only the areas where it may be deemed necessary for someone who requires it. Otherwise, images stay true, and other insignificant elements of the user interface remain unchanged.
To enable Smart Invert:
- Launch Settings from your Home Screen.
- Tap General.
- Tap Accessibility.
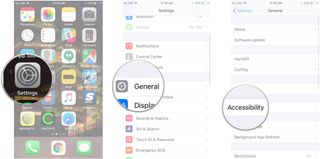
- Tap Display Accommodations.
- Tap Invert Colors.
- Tap the switch next to Smart Invert.
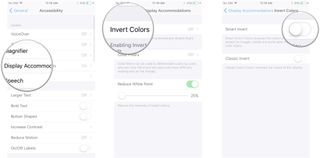
Auto-brightness
In the Display Accommodations section of Accessibility, you can now access the Auto-brightness feature to enable or disable it. When enabled, your screen will brighten or dim, depending on the lighting conditions around you. If you disable it, it may affect your overall battery life, but won't mess with your eyes if lighting conditions change suddenly.
- Launch Settings from your Home Screen.
- Tap General.
- Tap Accessibility.
- Tap Display Accommodations.
- Tap Invert Colors.
- Tap the Auto-Brightness switch to enable or disable it.
Improved Text Detection
Now when viewing an image with text in it, iOS 11 will automatically scan the image for text and read it aloud when VoiceOver is enabled — no need for tapping around to find it. This is a huge improvement for folks who have impaired vision.
Improved photo descriptions
Like Text Detection, iOS 11 will automatically scan an image to figure out what it contains and then read aloud a description to you, without needing to be prompted. It'll even describe the setting and the overall tone of the image, like whether it's bright or dark.
Large text enhancements
For folks who have the largest text option selected, enhancements have been made system-wide to better serve the visually impaired. Apple has even been developing new APIs to allow third-party app developers to implement the large text enhancements in their apps.
Master your iPhone in minutes
iMore offers spot-on advice and guidance from our team of experts, with decades of Apple device experience to lean on. Learn more with iMore!
Type to Siri
Type to Siri is just for searching things when in a quiet room. It's perfect for vocally impaired individuals or those who simply can't use voice assistants. Users with voice control issues will be able to interact with Siri via text simply by holding the Home button, like you already do.
Drag and drop with VoiceOver support
Drag and drop is coming and VoiceOver will also be integrated so that visually impaired individuals can enjoy the drag 'n' drop experience as well. Tap and hold an item and VoiceOver will read it out and tell you once you've drug it over another app.
That's it for new Accessibility features in iOS 11, but we'll be sure to tell you more if anything comes to light in future betas.
Mick is a staff writer who's as frugal as they come, so he always does extensive research (much to the exhaustion of his wife) before making a purchase. If it's not worth the price, Mick ain't buying.
Most Popular




