Stocks app for iPad: The ultimate guide
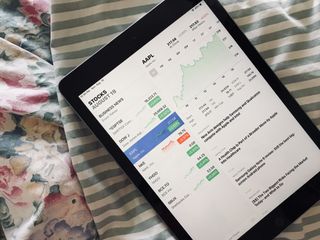
Looking to jump into the stock market? Excited to manage and maintain your portfolio? Then the Stocks app on your iPad's got you covered.
Here's everything you need to know about navigating Apple's built-in Stocks app (and while you're add it, check out Stocks for your iPhone, too!)
- How to add stocks for iPad
- How to rearrange stocks for iPad
- How to delete stocks on iPad
- How to view stocks on iPad
- How to view trends over time
- How to add Stocks to Today on iPad
- How to manage Stocks notifications on iPad
- How to check on individual stocks with Siri
- How to check stock exchanges with Siri
- How to check on individual stocks with Siri
- How to check stock exchanges with Siri
- How to delete the Stocks app from your iPad
- How to check business news in the Stocks app
How to add stocks to Stocks for iPad
- Launch the Stocks app from your Home screen.
- Tap on the menu button at the bottom of your screen.
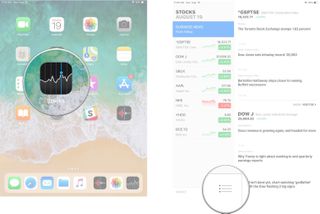
- Tap on the plus sign (+) in the top left corner.
- Type in the name of a stock you would like to follow (I chose Nintendo).
- Tap on the green add button next to the stock you want to follow.
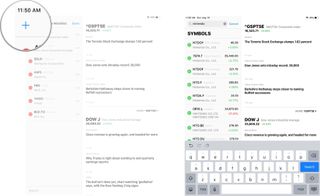
How to rearrange stocks on iPad
- Launch the Stocks app from your Home screen.
- Tap the menu button at the bottom of your screen.
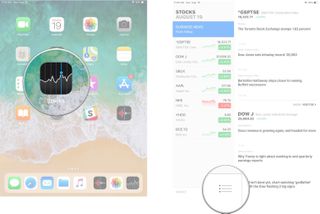
- Tap and hold the Reorder button next to the stock you want to rearrange.
- Drag your finger up or down the screen until your stock appears in the spot you want to place it.
- Release to rearrange the stock.
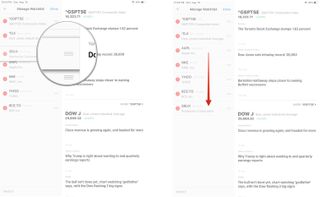
How to delete stocks on iPad
- Launch the Stocks app from your Home screen.
- Tap the menu button at the bottom of your screen.
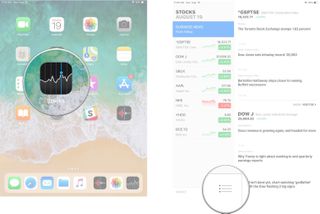
- Tap the delete button next to the stock you want to remove. It's the red circle with the minus symbol in it.
- Tap Remove.
- Tap Done in the top right corner when you've deleted all the stocks you want to delete.
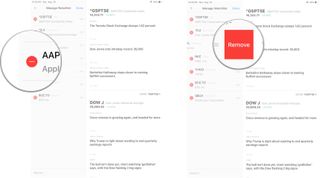
If you change your mind, don't worry: you can always re-add stocks later on.
How to change stock units on iPad
Do you prefer to see your stock changes as a percentage, price difference, or do you want to view the market cap? Customize the way you track stocks using the default Stocks App on your iPad!
Each tap will allow you to switch what information you see in the main Stocks dashboard. Additional taps will switch between displaying the marketcap, percentage, and price.
- Launch the Stocks app from your Home screen.
- Tap on the values next to each stock. You can switch from percentages to dollar amounts to price differences.
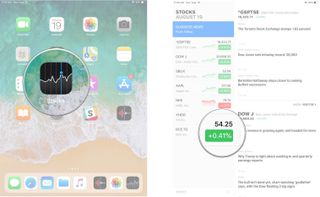
How to view trends over time
iOS 12 for iPad is bringing interactive graphs into the fold, and you'll be able to check a stock's progress over the last day, week, month, quarter, six months, year, or two years.
- Launch Stocks from your Home screen.
- Tap a stock.
- Tap a time period above the stock name.

You have options to view one day, one week, one month, three months, six months, one year, or two years.
Master your iPhone in minutes
iMore offers spot-on advice and guidance from our team of experts, with decades of Apple device experience to lean on. Learn more with iMore!
How to add Stocks to Today on iPad
Want a quick summary of your daily stocks without opening the app? Add the Stocks widget to your Today view.
- Swipe down from the top of your Home screen.
- Swipe right on the Notifications screen.
- Tap on the edit button at the bottom.
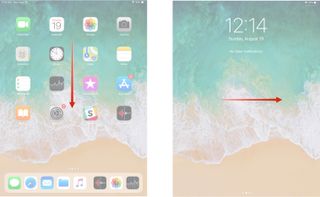
- Tap on the plus sign next to stocks to add it to your notification centre.
- Tap on done to save.
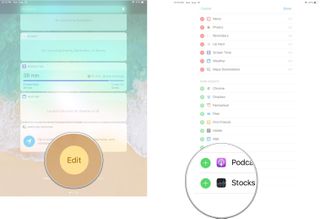
How to manage Stocks notifications on iPad
Tired of seeing those stock summaries in your notification center on your iPad? No problem! It's easy to remove them!
- Swipe down from the top of your Home screen.
- Swipe right on the Notifications screen.
- Tap on the edit button at the bottom of your notification screen (depending on how many notifications you have, you might have to scroll down to find this button).
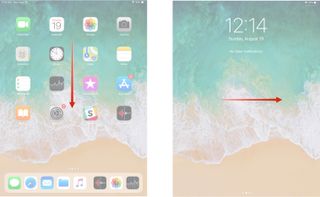
- Tap on the minus sign next to stocks to remove it from your notification center.
- Tap Remove.
- Tap on Done to save.
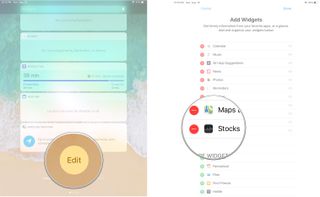
How to check individual stocks with Siri
If you want quick stock info and it's not convenient to type, strike up a chat with Siri and have her find the market info for you!
- Say Hey Siri or press and hold the Home button to launch Siri.
- Say something like "What is Apple's stock at today?" or "Show me stock information for Google."
- Siri will then show you an overview of the particular stock you asked about. Tap anywhere in the stock widget to be taken to the built-in Stocks app for more information.
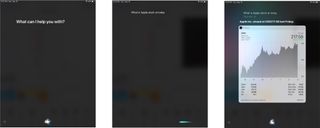
How to check stock exchanges with Siri
Besides giving you information on different stocks, you can also ask Siri for information on an entire exchange, including NASDAQ, NYSE, FTSE, Nikkei, or others.
- Press and hold down the Home button to launch Siri.
- Ask Siri about the exchange you'd like information for by saying something like "What is the New York Stock Exchange's current position?" or "How did NASDAQ close?" Siri will then present you with information about that specific exchange. If you want more information, tap on the stock widget and Siri will automatically launch the built-in Stocks app.
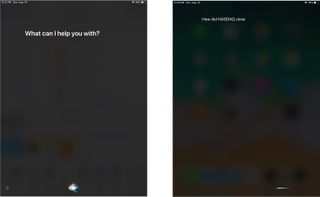
How to delete the Stocks app from your iPad
- Tap and hold on the Stocks app icon on the Home Screen until it starts to jiggle.
- Tap the x that appears on the top left corner of the app icon.
- Tap Delete when prompted.

If you change your mind, you can always re-download it from the App Store!
How to check business news in the Stocks app
iOS 12 is bringing a refreshed look to the Stocks app, and business and finance news along with it, which you can check right in the app.
- Launch the Stocks app from your Home screen.
- Tap a story on the right of the screen to read more details.
- Tap Done in the upper right corner when you're finished reading your article.
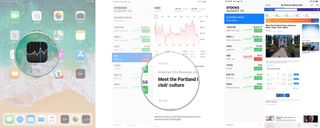
Do you have any questions about the Stocks app?
Let us know if you do in the comments down below! Good luck with your portfolio!
Cella writes for iMore on social and photography. She's a true crime enthusiast, bestselling horror author, lipstick collector, buzzkill, and Sicilian. Follow her on Twitter and Instagram: @hellorousseau

iPad Air 6 in larger size ‘leaked’ by over-enthusiastic case manufacturer — ESR preps for the 12.9-inch model and new iPad Pro, ahead of rumored May launch

Apple's huge AI iPhone upgrade will be entirely on-device to start with — 'Full details' expected at WWDC 2024 with iOS 18 ahead of iPhone 16

This hidden iPhone feature puts your friends and family's locations directly into the Maps app using Find My
Most Popular





