How to whitelist Nintendo Switch games in the Parental Controls app

The Parental Controls app for Nintendo Switch is an excellent way to keep track of your little ones' gaming activities. It's also how you can keep them from accidentally seeing game content that is at a maturity level that isn't right for them. Sometimes, however, the Software Rating Organization might rate games like Pokémon or Zelda at a higher age restriction than you agree with, and you might want your kids to be able to play those specific games without fully turning off your parental controls settings.
Thankfully, you can whitelist specific titles so they can play whenever they want while you still maintain the age-restriction rules (like daily playtime and social media posting) across the Switch system. If you want to make sure they can play the latest Zelda game while ensuring they don't accidentally play Doom, you can do that. Here's how to whitelist games on Nintendo Switch.
Which games can you whitelist?
Using parental controls with the Nintendo Switch is fairly easy. When you access the whitelist section of the Parental Controls app, you'll only see games outside of the age restrictions. For example, if you have the child age-restriction set, you won't see Super Mario Odyssey on the list because your kids can already play. Games also have to be installed on your Switch and must have been opened at least once.
After you've started a game, you can open the Parental Controls app to see the games on the list. If you don't see the game you're looking for on the list, close the app in Multitasking and reopen it.
How to add games to the whitelist
The whitelist is in the Parental Controls app. You can add games to the whitelist at any time, and doing so is a simple and painless process.
- Launch the Parental Controls app on your phone.
- Tap Console Settings.
- Tap Whitelist.
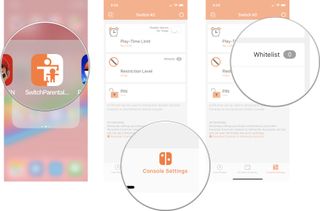
- Turn on the game's switch to add it to the whitelist.
- Tap Save.
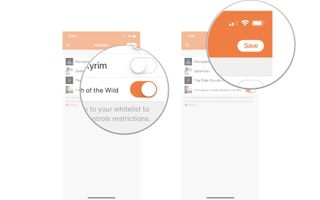
The change will be synced on your Switch automatically as long as your Switch is connected to Wi-Fi. Your kids will be able to play the restriction-lifted game.
How to remove games from the whitelist
If you discover a game really is too grown-up for your little one, you can always reverse the whitelisting.
Master your iPhone in minutes
iMore offers spot-on advice and guidance from our team of experts, with decades of Apple device experience to lean on. Learn more with iMore!
- Launch the Parental Controls app on your phone.
- Tap Console Settings.
- Tap Whitelist.
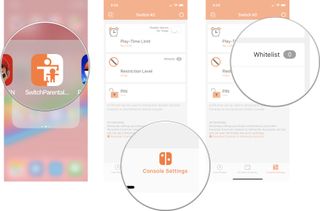
- Turn off the game's switch to remove it from the whitelist.
- Tap Save.
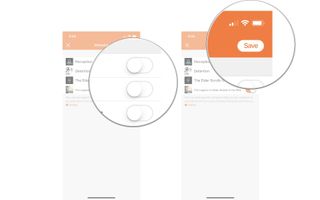
The change will be synced on your Switch automatically as long as your Switch is connected to Wi-Fi. Your kids will no longer be able to launch the game on Switch.
Kid-friendly fun
Now that you know how to whitelist certain games, your kids can play age-appropriate titles while also maintaining your previous parental control settings. Allow yourself to relax knowing your kids are playing safe games!

Gaming on-the-go or at home
Grab a Nintendo Switch eShop gift card and you can easily stock up on the games that you want your kids to be playing, instead of something that might not be age-appropriate.
Lory is a renaissance woman, writing news, reviews, and how-to guides for iMore. She also fancies herself a bit of a rock star in her town and spends too much time reading comic books. If she's not typing away at her keyboard, you can probably find her at Disneyland or watching Star Wars (or both).
Most Popular




