
If you have an Amazon Prime account in the U.S., you can watch movies and television shows right on your iPhone or iPad with the Amazon Video app. If you've never tried it before, download the app and follow these simple steps.
- How to log in to the Amazon Video app for iPhone and iPad
- How to find TV shows and movies with Amazon Video on your iPhone or iPad
- How to watch movies and TV shows with Amazon Video on your iPhone or iPad
- How do download movies and TV shows for offline viewing with Amazon Video for iPhone and iPad
How to log in to the Amazon Video app for iPhone and iPad
Make sure you download and install the Amazon Video app:
- Free - Download now
After you've downloaded the app, you will have to log in with your Amazon Prime account. Once connected, your personal content will be waiting for you.
- Open the Amazon Video app.
- Enter the email address and password associated with your Amazon account.
- Tap Sign in.
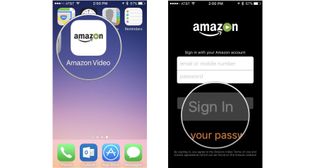
After you have logged in, check out all of the movies and TV shows Amazon Prime lets you stream.
How to find TV shows and movies with Amazon Video on your iPhone or iPad
The Amazon Video app will populate your Prime account's Watch List, Video Library, and Recommendations based on your previous viewing behavior.
- Tap the Browse button in the lower left corner of the screen to check out recommendations for you in Prime. Filter content by tapping TV Shows or Movies at the top of the screen.
- Tap Watchlist to see content you have added to your watchlist from Amazon.com of from within the Amazon Video app. Tap Refine in the upper right corner of the screen to filter by Prime only movies, recently added, or alphabetically by title.
- Tap Library to see titles you've purchased or rented from Amazon.com.Note: You cannot purchase or rent movies from within the Amazon Video app.
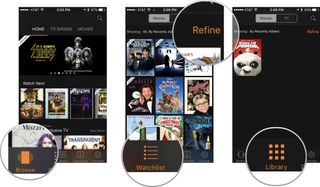
Once you've found a movie or TV show, you can add it to your watchlist for later viewing or watch it now.
How to watch movies and TV shows with Amazon Video on your iPhone or iPad
- Tap on a movie or TV show you want to watch.
- Tap Watch Now. The movie will begin playing.
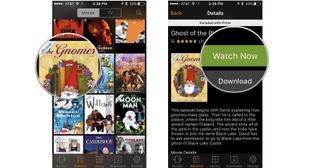
- Tap the screen to bring up the playback options.
- Tap the Pause button at the center of the screen to pause the movie.
- Tap the Back 10 Seconds or Ahead 10 Seconds buttons on the center left or right side of the screen to skip back or ahead.
- Drag your finger across the tracking bar at the bottom of the screen to move to a specific scene in the movie or TV show.
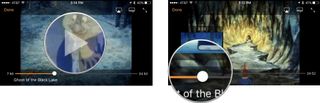
- Tap the Share button in the upper right corner of the screen to mirror content to Apple TV.
- Tap the Caption button to turn on closed captions. It's the icon that looks like a speech bubble, in the upper right corner next to the Share button.
- Tap the Full screen button to enter full screen mode. It's the two opposing arrows in the top right corner of the screen.

How to download movies and TV shows for offline viewing with Amazon Video for iPhone and iPad
If you're worried about how much of your data plan streaming from Amazon Video might take up, stop worrying! Amazon Video lets you download and store movies and shows for offline viewing; just hop onto Wi-Fi and pull down your favorite show, store it for later, and watch when you're out and about — or even on an airplane with no signal at all!
Master your iPhone in minutes
iMore offers spot-on advice and guidance from our team of experts, with decades of Apple device experience to lean on. Learn more with iMore!
- Tap on a movie or TV show you want to watch. An information page will open.
- Tap Download.
- Wait for the movie to finish downloading.
- Tap the Downloads button in the lower right side of the screen.
- Tap the downloaded movie or TV show you want to watch.
- Tap Watch Now.
- If you need to pause or stop the download at any time, tap Options on the movie screen and then tap Pause Download or Stop Download when prompted.
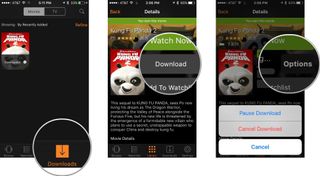
You can now watch the downloaded movie or TV show offline, without need of Wi-Fi or a network connection, even if you are lost in the woods.
Lory is a renaissance woman, writing news, reviews, and how-to guides for iMore. She also fancies herself a bit of a rock star in her town and spends too much time reading comic books. If she's not typing away at her keyboard, you can probably find her at Disneyland or watching Star Wars (or both).
Most Popular





