How to use your Joy-Con controller to play video games on your Mac

Playing games on your Mac with a keyboard and mouse doesn't always offer an optimal experience, and with plenty of gaming controllers out there, it's easy to get that console feeling of control.
Gaming controllers on Mac have varying degrees of success, but if you play a game that accepts Bluetooth controllers (and doesn't need a ton of buttons to play), your Nintendo Switch Joy-Cons can connect to your Mac!
How to pair a Joy-Con to your Mac
You can only pair the Joy-Con separately, so you won't be able to use them together in the Joy-Con grip formation on Mac; however, you can pair both Joy-Cons at the same time, giving you two controllers to work with.
- Turn off your Nintendo Switch. This will kill the connection between the Joy-Con and the Switch.
- Press and hold the Sync button on the Joy-Con you want to pair until you see green flashing lights. Sync is the small black button on the flat side of the Joy-Con.
- Click on the Bluetooth button in the Menu bar on your Mac.
- Click Open Bluetooth Preferences.
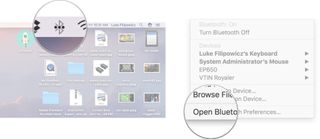
- Click Pair beside the Joy-Con you want to connect.
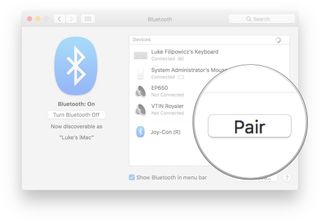
How to pair the Nintendo Switch Pro Controller to your Mac
Alternatively, the Nintendo Switch Pro Controller can also be paired with your Mac using pretty similar steps.
- Turn off your Nintendo Switch. This will kill the connection between the Joy-Con and the Switch.
- Click on the Bluetooth button in the Menu bar on your Mac.
- Click Open Bluetooth Preferences.
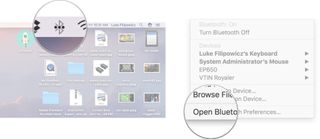
- Press and hold the Sync button on the Pro Controller. It's the small black button on the top of the Pro controller.
- Click Pair beside the Pro Controller on your Mac.
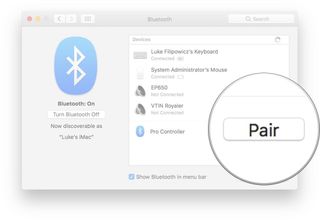
Was this helpful?
Experience any trouble pairing your Joy-Con of Pro Controller to your Mac? Let us know in the comments below.
Master your iPhone in minutes
iMore offers spot-on advice and guidance from our team of experts, with decades of Apple device experience to lean on. Learn more with iMore!

Luke Filipowicz has been a writer at iMore, covering Apple for nearly a decade now. He writes a lot about Apple Watch and iPad but covers the iPhone and Mac as well. He often describes himself as an "Apple user on a budget" and firmly believes that great technology can be affordable if you know where to look. Luke also heads up the iMore Show — a weekly podcast focusing on Apple news, rumors, and products but likes to have some fun along the way.
Luke knows he spends more time on Twitter than he probably should, so feel free to follow him or give him a shout on social media @LukeFilipowicz.
Most Popular




