How to use the mini player in Apple's new Music app

Although the player itself is mini, its addition is one of the new Music app's biggest new features. It sits at the bottom of the screen and stays there as you browse tracks, check out the radio, and even connect to your favorite artists. And by being there, the mini player makes it easy to not only control what you're listening to, but escalate to the full Now Playing screen whenever and where ever the need arises. Best of all, it's simple to use—once you get the hang of it!
Note: To use Apple's new Music app, you need to be running iOS 8.4 or later.
- How to launch the mini player
- How to switch from the mini player to Now Playing
- How to switch back to the mini player from Now Playing
- How to access the mini player menu
- Can you hide the mini player?
How to launch the mini player
The mini player should always be there, but if it's the first time you've launched Music, including after force quitting it or rebooting, you may need to nudge it back onto the screen.
- Launch the Music app from your Home screen.
- Pick an artist, any artist.
- Pick a song, any song.
- Hit play.
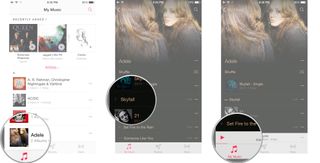
The mini player should pop up—or pop back up—immediately, giving you access to a persistent pause/play button, among other things.
How to switch from the mini player to Now Playing
Just because there's a mini player doesn't mean there isn't also a full Now Playing screen, and it's easy to get to.
- Locate the mini player at the bottom of the screen, just above the tab bar.
- Tap the track information button in the middle to launch the full player. (Or touch and hold the mini player bar and drag it up.)
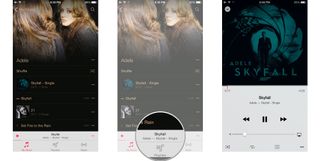
From the Now Playing screen, you can access shuffle, repeat, up next, AirPlay, and other options.
How to switch back to the mini player from Now Playing
Getting back to the mini player from the full Now Playing screen is just as easy.
Master your iPhone in minutes
iMore offers spot-on advice and guidance from our team of experts, with decades of Apple device experience to lean on. Learn more with iMore!
- From the Now Playing screen...
- Tap the Dismiss button at the top right. (Or touch and hold the album art and drag it down.)
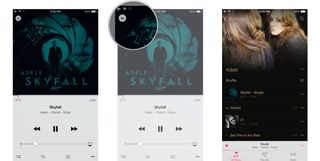
How to access the mini player menu
The mini player may be small, but it packs a lot of options... once you know how to find them.
- Locate the mini player at the bottom of the screen, just above the tab bar.
- Tap the More button (looks like •••) at the right.
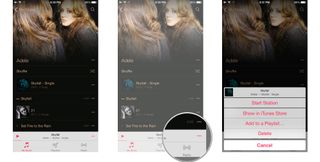
From there, you can select Start Station, Show in iTunes Store, Add to a Playlist..., or Delete.
Wait, can I hide the mini player?
This isn't the Music FAQ! But no, as of right now we've seen no way to hide the mini player.

Rene Ritchie is one of the most respected Apple analysts in the business, reaching a combined audience of over 40 million readers a month. His YouTube channel, Vector, has over 90 thousand subscribers and 14 million views and his podcasts, including Debug, have been downloaded over 20 million times. He also regularly co-hosts MacBreak Weekly for the TWiT network and co-hosted CES Live! and Talk Mobile. Based in Montreal, Rene is a former director of product marketing, web developer, and graphic designer. He's authored several books and appeared on numerous television and radio segments to discuss Apple and the technology industry. When not working, he likes to cook, grapple, and spend time with his friends and family.
Most Popular



