How to use widgets on your iPhone Home screen

Back in iOS 14, widgets got an overhaul that broke them free from the confines of the Today view. Now, they can sit on your Home screen alongside your favorite apps. And what's more, widgets can now come in small, medium, and large sizes, meaning they can display only a small amount of pertinent information or everything you might need to know at a glance.
Getting widgets up and running is pretty simple. Here's how to use widgets on iPhone.
How to add a new widget to your Home screen
So, you're ready to get started with widgets, and you want to add one to your Home screen. Here's how to do it.
- Tap and hold anywhere on your Home screen to enter edit (also known as 'jiggle') mode.
- Tap the + button in the upper-left corner of the screen.
- Tap one of the pre-defined widgets presented to you, or tap an app whose widget you want to use.
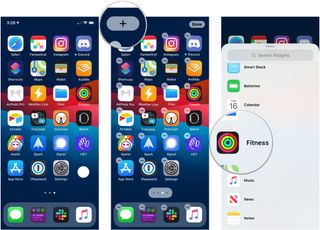
- Swipe left or right on the widget sizes to choose which size to use.
- Tap and drag the widget you want to use to the desired position on the Home screen.
- Tap Done to exit "jiggle mode."

If an app does not appear in the widget list, it does not currently offer a Home screen widget.
How to edit a widget
There are a lot of available widgets that you can edit to display specific information. The customization options can differ depending on the app in question, but here's how to see what's possible for your widgets.
- Tap and hold on to a widget until the contextual menu pops up.
- Tap Edit Widget. If you're editing a single widget in a Smart Stack, tap Edit "(Widget name)".
- Use the different options to tune the widget to your specific needs. Each widget can offer different options.
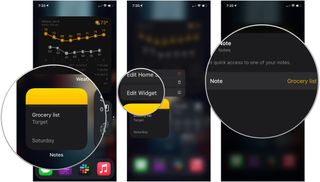
How to create or add a widget to a stack
Widget stacks allow easy access to several widgets while saving space on your Home screen. You can create widget stacks or use Apple's pre-built Smart Stacks.
- Tap and hold on to a widget you want to add to a stack.
- Drag the widget over the existing stack and release it, or drag it to another standalone widget to create a stack.
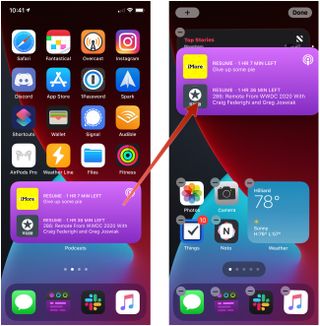
That's it; you've now got two or more widgets taking up the space of one. If you want to make changes to your stacks, check out the next section.
Master your iPhone in minutes
iMore offers spot-on advice and guidance from our team of experts, with decades of Apple device experience to lean on. Learn more with iMore!
How to edit a widget stack
Whether you want to edit a widget stack you made yourself or manually tune one of Apple's pre-made Smart Stacks to better suit your needs, you can do so.
- Tap and hold on to the widget stack until the context menu appears.
- Tap Edit Stack.
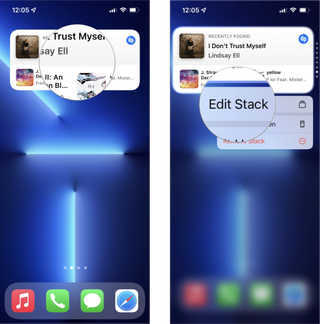
- To rearrange the order widgets in the stack, tap and hold a widget and then drag it above or below other widgets.
- To remove a widget from the stack, tap the - icon on its corner, then tap Remove to confirm.
- Below the widget stack, you can turn Smart Rotate and Widget Suggestions on or off by tapping their icons.
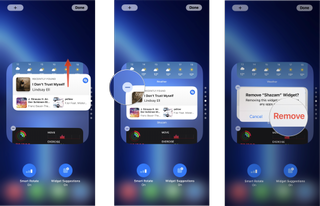
Smart Rotate is designed to automatically show you the most relevant widget in the stack for your needs based on your typical iPhone usage. Widget Suggestions can automatically insert a widget into the stack you may need but don't currently have.
How to add a widget to the Today view
Though widgets can now be placed anywhere on your iPhone Home screen, the Today view still exists and effectively works as a widget depot. Some older widgets only work in the Today view, so you might still want to use it from time to time.
- From your Home screen, swipe to the right to show the Today view.
- Tap and hold on empty screen space to enter edit (jiggle) mode (or scroll to the bottom of the today view and tap Edit).
- Tap the + button in the upper-left corner.
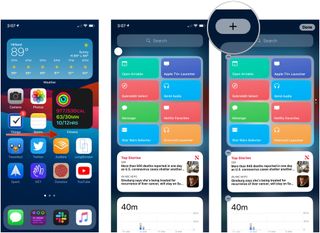
- Tap an app whose widget you want on the today view.
- Swipe left or right to choose the widget size you want.
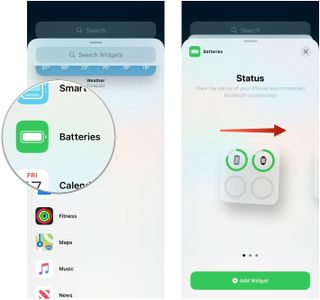
- Tap and drag the widget to the place in the Today view where you want it to reside. You can also tap the widget or app to choose a different widget size.
- Tap Done to exit edit mode.
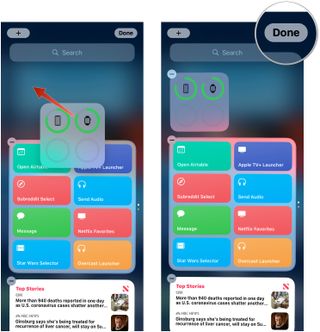
How to add a widget to your Home screen from the Today view
If there's a widget in the Today view that you'd like to be able to glance at right without having to open the Today view, you can add it to your Home screen.
- Swipe to the right on your Home screen to open the Today view.
- Tap and hold on to the widget that you want to move to the Home screen.
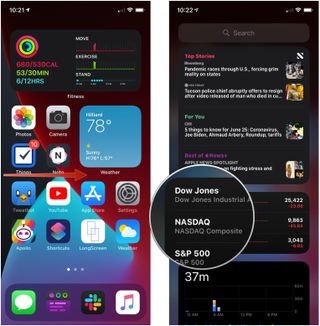
- Drag the widget to your Home screen.
- Release the widget in the desire position on the Home screen.

Note that older widgets (those that pre-date iOS 14) only work in the Today view. These older widgets are gathered in a section at the bottom of the Today view, and the above drag-and-drop advice won't work on them.
A future iOS update may remove this deprecated widget type, but for now, these widgets can still be used in the Today view.
How to delete a widget from your Home screen
Whether you're finding a widget is no longer helpful, or it's just time to change up your Home screen, it's super easy to delete a widget. Here's how.
- Tap and hold on to the widget you want to delete until the context menu appears.
- Tap Remove Widget.
- Tap Remove.
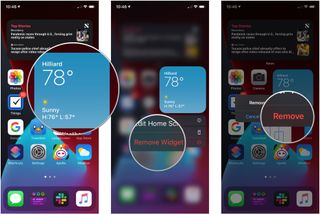
Customize your Home screen
Widgets offer a neat Home screen upgrade and allow you to get glanceable information without opening an app. It can take a bit of time to get your new Home screen customized to your needs, but it's well worth doing so for the best iPhone experience.
Updated May 2022: Updated for iOS 15.
Adam Oram is a Senior Writer at iMore. He studied Media at Newcastle University and has been writing about technology since 2013. He previously worked as an Apple Genius and as a Deals Editor at Thrifter. His spare time is spent watching football (both kinds), playing Pokémon games, and eating vegan food. Follow him on Twitter at @adamoram.

Snapdragon X Elite benchmarks spell danger for Apple's M3 chip — but can we really trust Qualcomm's marketing?

Your iPhone has a hidden sound library that will help you sleep better — here's how to access it

For All Mankind has been renewed for another season on Apple TV+, and there's more big news for fans of the show
Most Popular



