How to use Messages with Siri on iPhone and iPad

Even if you aren't the type of person to simply text your besties all day, there's a good chance that you still make use of the Messages app. Whether you're sending a message to your significant other or family and friends or dragged into a group message, the Messages app is something that pretty much everyone uses.
But what about when you're driving? Well, it's illegal to text and drive, so that's when Siri comes in handy. That's right — Siri can help you send quick messages to others and even read incoming messages to you too, so you're always in the loop! Here's how to use the Messages app with Siri on your best iPhone, like the iPhone 13 Pro.
How to send messages using Siri for iPhone or iPad
- Press and hold the Home button to activate Siri (or say "Hey Siri" to compatible iPhones and iPads).
- Tell Siri you want to send a message. To expedite the process, tell her to whom as well. If you don't say the contact or relationship immediately, Siri will ask you for a phone number, contact name, or iMessage-associated email address.
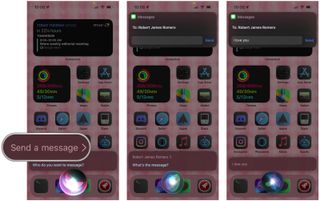
- Dictate your message.
- Wait for Siri to confirm the content of your text.
- Say yes or send to send the message.
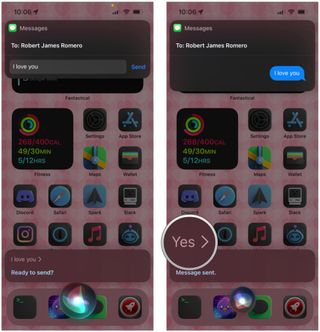
If you're not happy with the message, instead of confirming it, say "Change it" to re-dictate it, or say "Cancel" to abandon it.
How to check for new messages with Siri for iPhone or iPad
- Press and hold the Home button on your iPhone or iPad to activate Siri (or say "Hey Siri" to compatible iPhones and iPads).
- Say something like, "Check my messages" or "Do I have any new messages?"
- Choose one of the messages Siri mentions. She will read new messages upon finding them.
- After Siri reads the message, she'll ask you if you want to reply. If you choose to, dictate your message like you did in the previous section.
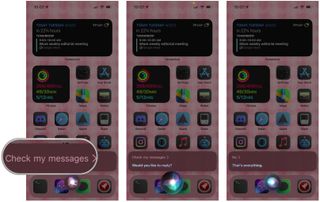
Make life easier with Siri
When you're in a situation where you just can't get to your phone immediately, but you need to send a quick message or see what someone else has sent you, Siri can be a lifesaver. It's super easy to utilize Siri with the Messages app to send and check messages too — after all, she's your digital assistant.
Updated April 2022: Updated for iOS 15.
Master your iPhone in minutes
iMore offers spot-on advice and guidance from our team of experts, with decades of Apple device experience to lean on. Learn more with iMore!
Christine Romero-Chan was formerly a Senior Editor for iMore. She has been writing about technology, specifically Apple, for over a decade at a variety of websites. She is currently part of the Digital Trends team, and has been using Apple’s smartphone since the original iPhone back in 2007. While her main speciality is the iPhone, she also covers Apple Watch, iPad, and Mac when needed.
When she isn’t writing about Apple, Christine can often be found at Disneyland in Anaheim, California, as she is a passholder and obsessed with all things Disney, especially Star Wars. Christine also enjoys coffee, food, photography, mechanical keyboards, and spending as much time with her new daughter as possible.
Most Popular



