How to tune your Sonos speakers to use Trueplay on iPhone and iPad

Get the truest sound from your Sonos speakers and iOS — with Trueplay!{.intro}
Have you ever noticed your Sonos speaker is sounding distorted or unclear in certain places in your house? That's because sometimes the shape of the room, or even the objects in the room where your Sonos speaker is, could be causing the sound to become disrupted. Luckily, Sonos has an answer for this, and it's exclusive to iOS devices. It's called Trueplay.
How does Trueplay work?
Trueplay is Sonos' version of tuning your speakers to the room in which you place it. It uses your iPhone or iPad's microphone to pick up a tone emitting from your Sonos speaker to understand how sound moves throughout the room. It will listen to how the sound bounces of the walls and objects in the room to try and identify where the sound is reaching clearly and where it is not.
The endgame of using Trueplay is to deliver clearer sound to all parts of the room. Sonos suggests that any time you move your speaker, even if it's only a couple feet, you should re-tune Trueplay for the greatest effect.
How to tune a Sonos speaker using Trueplay.
In order to tune your Sonos properly you need to make the room as quiet as possible and we really mean it. While trying to tune Trueplay ourselves, we got a few notices that there was too much noise because of some light talking in the office next to the one we were tuning in. So turn everything off and take a few minutes to be very quiet so you can avoid the frustration of the process failing.
- Launch the Sonos Controller app.
- Tap on the menu button. It's the icon that looks like this ☰, in the top left corner of the screen.
- Tap on Settings.
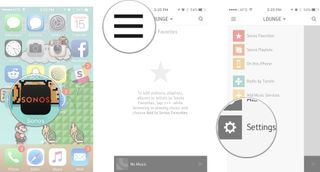
- Tap on Room Settings.
- Tap on the label of the Sonos speaker you want to tune.
- Tap on Trueplay Tuning.
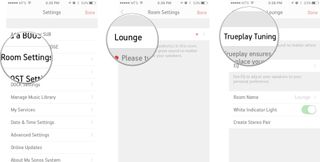
- Tap Next on the trueplay screen.
- Tap on Begin Tuning.
- Tap on Next on the about Trueplay tuning screen.
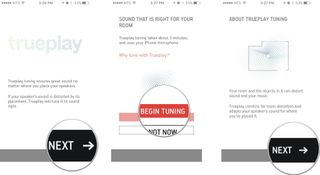
- Tap the OK button.
- Tap on the Next button after you have place your speaker in the room.
- Turn your iPhone/iPad upside down.
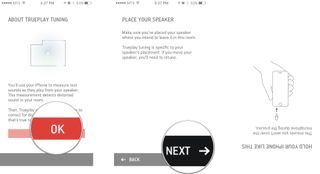
- Tap the Next button.
- Wait for the background noise to be tested. This only takes a couple seconds.
- Tap on the Continue button.
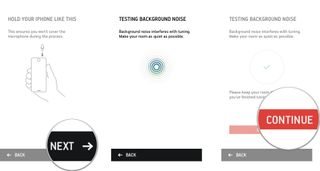
- Watch the video provided in order to learn the tuning technique.
- Press the Start button.
- Your Sonos speaker will start making noise. Walk around the room slowly and wave your iPhone/iPad around the room like the video showed you.
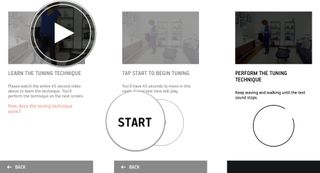
- Wait for your speaker to adapt to the sound.
- Tap on the Finish button.
- Turn your iPhone or iPad right side up and tap the Done button.

Your Sonos speaker should now be tuned to your room. For the best sound, make sure any time you move your speaker, even if it's still in the same room, to do the tuning process again.
○ Sonos buyers guide
○ Sonos for iPhone and ipad
○ Sonos news
○ Sonos discussion forum
○ Reviews: Home theater, Play:5
○ More: Sonos One; Play:1, Play:3, Play:5, Connect, Connect:Amp, Playbar, Sub
Master your iPhone in minutes
iMore offers spot-on advice and guidance from our team of experts, with decades of Apple device experience to lean on. Learn more with iMore!

Luke Filipowicz has been a writer at iMore, covering Apple for nearly a decade now. He writes a lot about Apple Watch and iPad but covers the iPhone and Mac as well. He often describes himself as an "Apple user on a budget" and firmly believes that great technology can be affordable if you know where to look. Luke also heads up the iMore Show — a weekly podcast focusing on Apple news, rumors, and products but likes to have some fun along the way.
Luke knows he spends more time on Twitter than he probably should, so feel free to follow him or give him a shout on social media @LukeFilipowicz.
Most Popular



