How to troubleshoot Notes

A lot of us keep our thoughts and writing organized using Notes, which uses iCloud to keep everything in sync between iPhone, iPad, and Mac. And if you do, it's likely that you've opened Notes on one of your devices only to find that a note from another device didn't sync like it's supposed to. Fortunately, there are steps you can take in order to get Notes syncing back on track.
- First steps
- How to move a note out of iCloud
- How to turn off iCloud Notes sync on your iPhone or iPad
- How to turn off iCloud Notes sync on your Mac
- How to sign out of your iCloud account on your iPhone or iPad
- How to sign out of your iCloud account on your Mac
First steps
If a problem in Notes syncing ever arises, there are a number of steps that you can take to try and resolve the issue. These range from force quitting the app on your iOS device to signing out of your iCloud account entirely and signing back in. Be aware that while none of these steps are guarantees, but will likely fix most syncing problems that you face.
For the purposes of this guide, I'm going to assume you have a fairly common Apple device setup: an iPhone, an iPad, and a Mac.
Find the source of the problem
When Notes fails to sync across your devices, this is generally an indication of a problem with one of your devices, rather than with iCloud as a whole. If it happens across multiple products, it likely means a wider iCloud issue.
Before anything else, you'll want to check Apple's iCloud System Status page to ensure that iCloud, and Notes, in particular, isn't suffering from some sort of problem. If the symbol next to iCloud Notes is green, this means everything's fine on iCloud's end and that you'll have to check and see which of your devices is falling down on the job.
The easiest way to do this is to open Notes on all of your devices. If you've run into a sync problem, then your new note should either be available only on one device, the one you wrote it on, or all but one device. Whichever device is the problem, that's the one on which you'll focus.
Force quit and reboot
The easiest step to take is force quitting the Notes app. On iPhone or iPad, this process involves activating the multitasking view, while you have a few options on the Mac.
Master your iPhone in minutes
iMore offers spot-on advice and guidance from our team of experts, with decades of Apple device experience to lean on. Learn more with iMore!
I've found that this process is more likely to work if I pair the force quitting of the app with a power cycle (completely rebooting the device).
If these methods don't work, it's time to move on to trying to reset the connection that the app and/or your device has with iCloud.
How to move a note out of iCloud
If the device on which you'll be switching off Notes sync is the one that you used to write the note you want to sync in the first place, you might want to move it out of iCloud so it's not deleted when you disable Notes sync.
How to move a note out of iCloud on iPhone or iPad
- Open Notes.
- Swipe left on the iCloud note that you wish to save to your device.
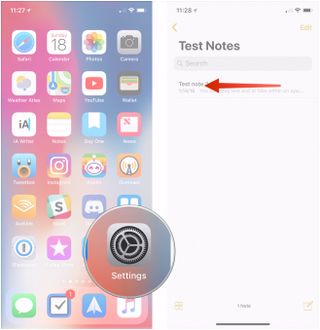
- Tap the purple folder button.
- Tap an available location under On My [Device].

How to move a note out of iCloud on Mac
- Open Notes.
- Click and hold on the note you want to move.

- Drag the note to a folder under On My Mac.
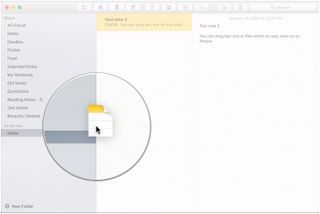
How to turn off iCloud Notes sync on your iPhone or iPad
If a force quit and reboot didn't work, you'll want to turn off Notes sync on iCloud on the troublesome device. Here's how to do it on iPhone and iPad.
- Open Settings on your iPhone or iPad.
- Tap the Apple ID banner at the top of the screen.
- Tap iCloud.
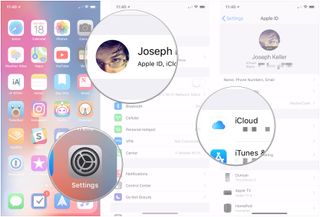
- Tap the green slider switch next to Notes to turn off Notes sync.
- Tap Delete from My [Device] to remove your iCloud notes from your device.
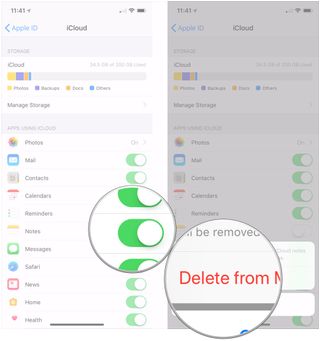
Once your iPhone or iPad has completed removing your iCloud notes from your device, flip the switch next to Notes back on again. Give your device a minute to download all of your notes.
If this is the device that you wrote the note on, move the note back to iCloud using the same steps that you did to move it out of iCloud and see it it syncs to your other devices. If this is a device that a note needs to sync to, open the Notes app to see if the new note has appeared.
How to turn off iCloud Notes sync on your Mac
If it's your Mac that's giving you problems, you'll need to turn Notes sync off and on again on that device.
- Open System Preferences.
- Click iCloud.
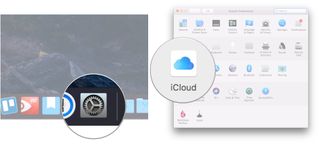
- Click the checkbox next to Notes to turn off iCloud Notes sync on your Mac.
- Click the same checkbox again to turn iCloud Notes sync back on.
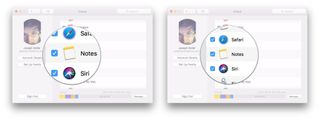
- Open Notes and wait for it to sync all of your iCloud Notes.
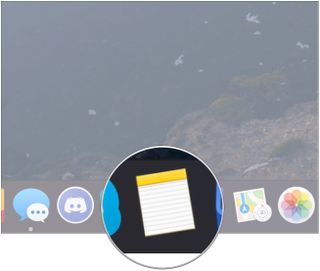
If this is the device that you wrote the note on, move the note back to iCloud using the same steps that you did to move it out of iCloud and see if it syncs to your other devices. If this is a device that a note needs to sync to, open the Notes app to see if the new note has appeared.
How to sign out of your iCloud account on your iPhone or iPad
This is the step that you want to avoid because it can cause a lot of annoyances for different apps on your devices. But, if previous steps haven't worked, then you can sign out of iCloud on your iOS device, then sign back in.
- How to sign out of iCloud on your iPhone or iPad in iOS 10.3 or later
- How to sign in to iCloud with an existing Apple ID on your iPhone or iPad in iOS 10.3 or later
How to sign out of your iCloud account on your Mac
If you're troubleshooting this issue on your Mac, here's how to sign out and back into iCloud on that device.
Questions?
If you've got questions about troubleshooting iCloud Notes sync on your iPhone, iPad, or Mac, let us know in the comments.
Joseph Keller is the former Editor in Chief of iMore. An Apple user for almost 20 years, he spends his time learning the ins and outs of iOS and macOS, always finding ways of getting the most out of his iPhone, iPad, Apple Watch, and Mac.
Most Popular



