How to add photos, sketches, links, locations, and more to Notes on iPhone and iPad

While the Notes app is great for collecting your text thoughts, did you know that you can add photos and video, links, locations, and other bits of data for reference later? That's right! You can add all of these things to new notes or even add them to existing notes, and you can pull them in from other apps as well. It's not just limited to those with the best iPad for artists either.
Here's how to add photos and more in the Notes app on your best iPhone and iPad.
How to add photos in Notes on iPhone and iPad
- Launch Notes on your best iPhone or iPad.
- Make sure you are in the folder you want your note to be in.
- Tap New Note in the bottom right corner.
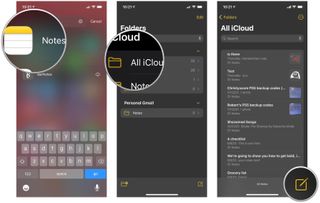
- Tap the Camera button on the toolbar above the keyboard.
- Select either Choose Photo from Photo Library or Take New Photo option.
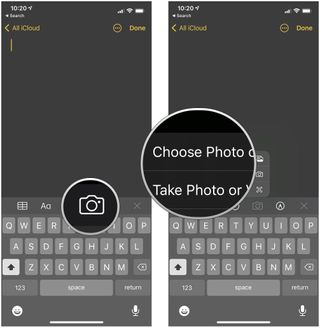
If you chose to capture a new photo or video:
- If you chose Take Photo or Video, select whether you want Photo or Video.
- Tap the Capture button.
- Tap Retake if you want to try taking a better photo or video.
- Tap Use Photo (or Video) if you want to use what you captured.
- Tap Done.
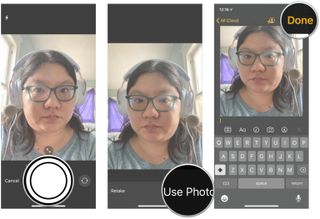
If you chose to import from Photo Library:
- Tap the location of the photo you want to add: Photos or Albums. You can search if it makes it easier.
- Tap the photos that you want to add to your note.
- Tap Add.
- When you're done with your note, tap Done to save.

How to add sketches in Notes on iPhone and iPad
If you prefer to handwrite your notes, you can do so directly in Notes without using a third-party drawing or sketching app. That's right, Notes now has sketches built-in! It's handy if you want to jot something down like on a notepad quickly or if you want to do a quick doodle. Make sure to look at our full guide on sketching in Notes.
How to send a link from Safari to Notes on iPhone and iPad
- Launch Safari from your Home screen.
- Browse to the page you intend to share.
- Tap the Share button.
- Tap the Notes button.
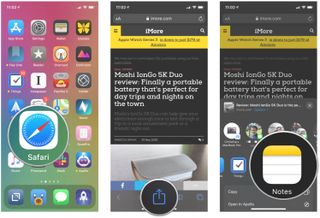
- Tap New Note.
- Select a Folder to save the note to, and choose whether to append the link to an existing note or just Create New Note.
- Add any text to your link if necessary.
- Tap Save.
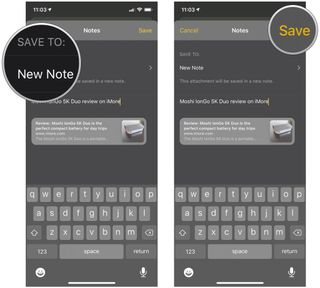
The next time you open that note in the Notes app, the link will be added to the bottom of the document. When you click on the link, it will open in Safari. This is the same process you would use for Google Chrome or any other browser that supports sharing to Notes. Notes, however, will use Safari to load links by default, unless you changed your default browser on your iPhone.
How to send a location from Maps to Notes on iPhone and iPad
- Launch Maps and search for an address, business, etc.
- Tap the share button with your desired location pinned. It's located just beside the search bar.
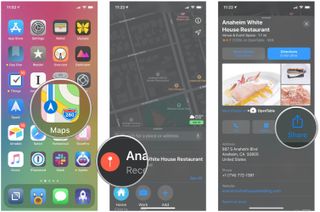
- Select Notes from the Share Sheet.
- Tap on New Note to choose where to save to.
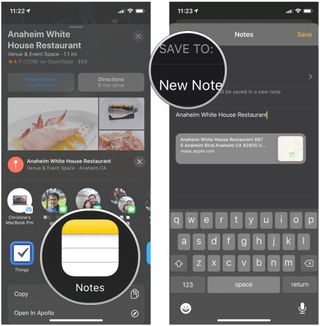
- Select the Folder in your Notes that you want to save to.
- Choose an existing note to append to, or just tap Create New Note to make a new one.
- Add any text you want to the note.
- Tap Save.
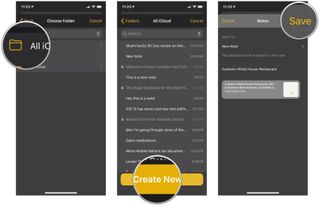
The next time you open that note in the Notes app, you will see the location has been added with a thumbnail image of the location pinned on a map. When you click on the link, it will open in Maps.
It's the same basic process in Google Maps, but unlike opening a link in Notes, a location sent from Google Maps will open right back up in Google Maps.
How to add text from Safari or Chrome to Notes on iPhone and iPad
If you're reading a website and want to copy some text to Notes without leaving the browser, we got you covered.
Master your iPhone in minutes
iMore offers spot-on advice and guidance from our team of experts, with decades of Apple device experience to lean on. Learn more with iMore!
- Select the text you want to save in a note.
- Tap and hold on the selected text to bring up the options menu.
- Tap Share….
- Tap Notes.
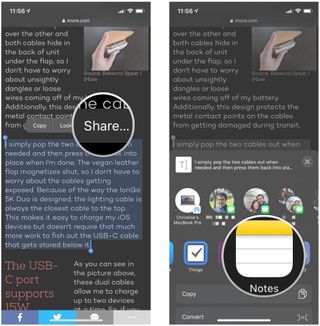
- Tap New Note.
- Choose the Folder that you want to save the note to.
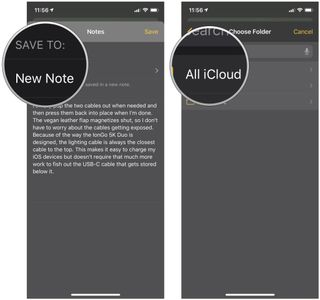
- Choose an existing note to append the text to or choose Create New Note.
- Edit the text if necessary.
- Tap Save.
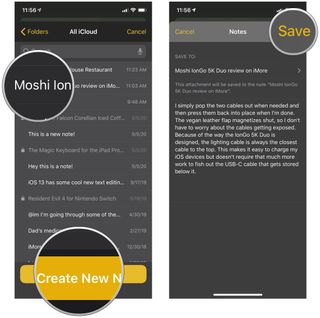
This allows you to send a total of 200 characters directly from Safari to notes. Anything above 200 characters will require you to copy the text to the clipboard and paste it into the note yourself.
Notes can do so much more
Adding photos and other attachments to your Notes on your best iPhone and iPad is pretty easy and straightforward, especially with iOS 15, but there are so many more features the Notes app has to offer. So be sure to explore the app to its fullest extent, so your notes are well-organized, synced across all your devices, and formatted how you want.
Updated March 2022: The steps are up-to-date for the latest version of iOS 15.
Christine Romero-Chan was formerly a Senior Editor for iMore. She has been writing about technology, specifically Apple, for over a decade at a variety of websites. She is currently part of the Digital Trends team, and has been using Apple’s smartphone since the original iPhone back in 2007. While her main speciality is the iPhone, she also covers Apple Watch, iPad, and Mac when needed.
When she isn’t writing about Apple, Christine can often be found at Disneyland in Anaheim, California, as she is a passholder and obsessed with all things Disney, especially Star Wars. Christine also enjoys coffee, food, photography, mechanical keyboards, and spending as much time with her new daughter as possible.
Most Popular




