How to save email attachments on iPhone and iPad
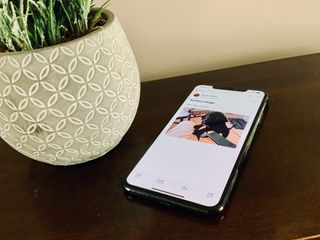
It doesn't matter if you prefer using iCloud, Dropbox, or even OneDrive, or any other cloud storage service, there's a way for you to save email attachments on the best iPhone and iPad.
Whether it's a spreadsheet or presentation, a PDF, or plain text, you can save your attachments using the Mail app right from your iPhone. This is extremely helpful if you'll need to save the attachment for later. The best part is, you can watch it on any other device that have the same online storage service. Here's how!
How to save email attachments on iPhone and iPad to iCloud
Trying to save email attachments on iPhone or your favorite iPad to iCloud Drive is easy because iCloud is built right into iOS and iPadOS.
- Launch Mail from your Home screen.
- Choose the email that contains the attachment.
- Tap on the attachment attachment to bring up the Share sheet.
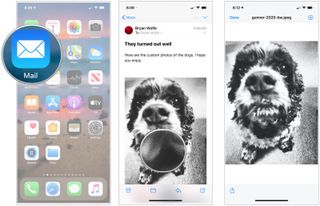
- Tap the share sheet button on the bottom left of the page. It's a square with an upward arrow.
- Choose Save to Files.
- Tap iCloud Drive to save to iCloud Drive or tap On My iPhone to save it directly to your phone.
- Tap Save on the top right of your screen.
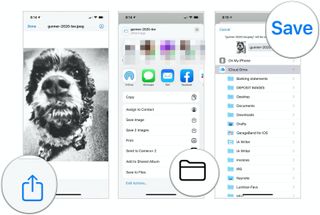
How to save email attachments on iPhone or iPad to Dropbox, Google Drive, OneDrive or enterprise storage
Thanks to document provider extensions, you can also save to Dropbox, Google Drive, OneDrive, and other storage services.
To save attachments to your storage provider, you first have to download the host app from the App Store.

Dropbox lets anyone upload and transfer files to the cloud, and share them with anyone. Back up and sync docs, photos, videos, and other files to cloud storage and access them from any device.
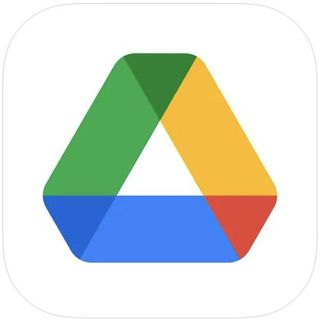
Store your most important files in the cloud then easily invite others to view, edit, or leave comments.
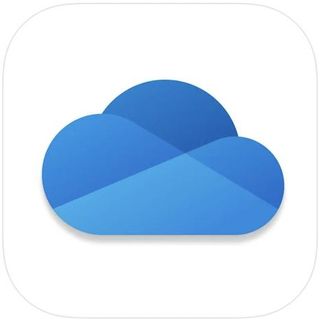
Microsoft OneDrive keeps your photos and files backed up, protected, synced, and accessible on all your devices.
Once you've downloaded the app, launch it, and log into your account. Then you can start saving attachments to the respective accounts. How you do it can vary by provider, however.
Save email attachments to Dropbox
- Launch Mail from your Home screen.
- Choose the email that contains the attachment.
- Tap on the attachment attachment to bring up the Share sheet.
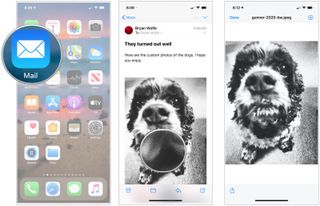
- Choose Save to Dropbox.
- Select the folder to save your file to or Tap Choose a Folder You can't create a new folder on the fly using the Apple Share sheet, unfortunately.
- Tap Save.
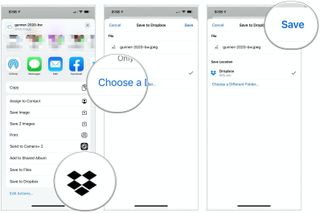
Save email attachments to Google Drive
Before saving a file to Google Drive using the Share sheet for the first time, you should add the Google Drive extension, which makes the process much easier.
Master your iPhone in minutes
iMore offers spot-on advice and guidance from our team of experts, with decades of Apple device experience to lean on. Learn more with iMore!
- Launch Mail from your Home screen.
- Choose the email that contains the attachment.
- Tap on the attachment attachment to bring up the Share sheet.
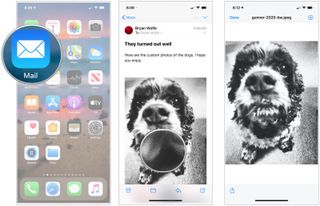
- Tap the More icon by scrolling right-to-left on the second row of icons in the Share Sheet.
- Choose Edit at the top right.
- Tap the green + to the left of Google Drive under Suggestions.
- Choose Done at the top right.
- Select Done at the top left now.
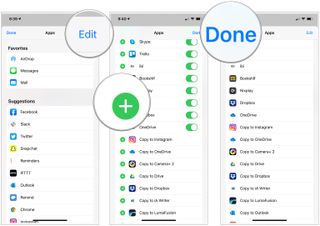
- Tap the (Google) Drive icon in the Share sheet. It should be in the second row of icons.
- Log into your Google account, if necessary.
- Choose Select Folder at the bottom.
- Select the location to save the file.
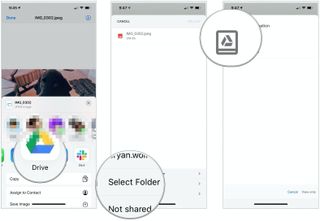
- Choose Save here at the bottom right to save your image to Google Drive.
- Finally, select Upload at the top right.
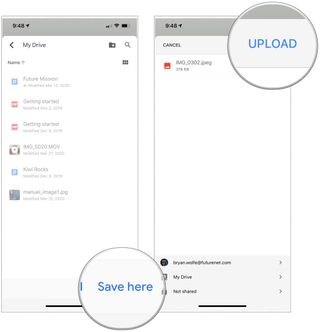
As you can see, saving an attachment to Google Drive requires many more steps than saving to iCloud.
Save email attachments to OneDrive
- Launch Mail from your Home screen.
- Choose the email that contains the attachment.
- Tap on the attachment attachment to bring up the Share sheet.
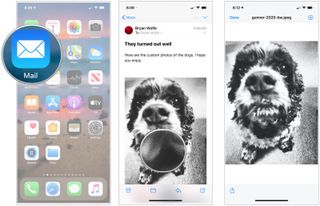
- Tap the More icon by scrolling right-to-left on the second row of icons in the Share Sheet.
- Choose Edit at the top right.
- Tap the green + to the left of OneDrive under Suggestions.
- Choose Done twice.
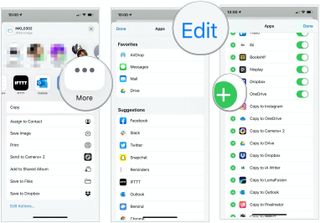
- Tap the One Drive icon in the Share sheet. It should be in the second row of icons, then follow the directions.
Not sure how to add attachments? Are you looking to take advantage of the Files app on iPhone and iPad? Don't worry, we have guides for that too!
Don't want to save email attachments on iPhone through Mail? You can always try another Mail app for your iPhone or iPad. If you're thinking about switching here's our list of the best email apps for iPhone and iPad.
Questions?
Do you still have questions about how to save email attachments on your iPhone or iPad? Let us know in the comments below!
Updated July 2021: Updated for latest iOS/iPadOS versions.

Bryan M. Wolfe has written about technology for over a decade on various websites, including TechRadar, AppAdvice, and many more. Before this, he worked in the technology field across different industries, including healthcare and education. He’s currently iMore’s lead on all things Mac and macOS, although he also loves covering iPhone, iPad, and Apple Watch. Bryan enjoys watching his favorite sports teams, traveling, and driving around his teenage daughter to her latest stage show, audition, or school event in his spare time. He also keeps busy walking his black and white cocker spaniel, Izzy, and trying new coffees and liquid grapes.
Most Popular




