How to enable VoiceOver on Mac
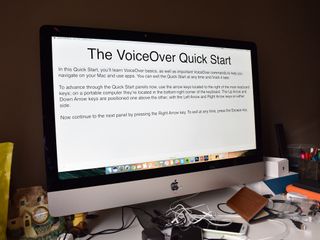
VoiceOver is a visual accessibility feature that allows you to operate your Mac using just your keyboard while having items on the screen read out to you. It's an exceptionally handy tool for the visually impaired and it comes complete with training so that you can learn to use it to its fullest.
- How to enable VoiceOver
- How to use VoiceOver Training
- How to change the VoiceOver voice
- How to use VoiceOver Utility
- How to set up VoiceOver Portable Preferences
- How to enable Descriptions
- Improvements coming in macOS Catalina
How to enable VoiceOver
- Click the Apple menu button in the top left corner of your screen.
- Click System Preferences.
- Click Accessibility. It's on the very bottom right of the System Preferences pane.

- Click VoiceOver.
- Click the checkbox next to Enable VoiceOver. If you have never enabled VoiceOver before, a narrator will welcome you to VoiceOver and tell you to press the V key on your keyboard if you've used VoiceOver before or press the Spacebar if you haven't.
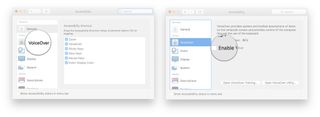
Alternatively, you can press Command-F5 to enable VoiceOver.
How to use VoiceOver Training
VoiceOver on Mac takes some getting used to. Yes, you use your keyboard, but keys don't always do what you'd expect them to do. For instance, the arrow keys don't move you around the screen like you'd think they would. Here's how to go through VoiceOver Training:
- Click the Apple menu button in the top left corner of your screen.
- Click System Preferences.
- Click Accessibility. It's on the very bottom right of the System Preferences pane.

- Click VoiceOver.
- Click Open VoiceOver Training…
- Press the right arrow key through the tutorial and practice the various VoiceOver controls as instructed. Alternatively, you can click Continue.

How to change the VoiceOver voice
If you find the VoiceOver voice a bit difficult to understand or you'd just prefer a different voice, you can change it up in System Preferences.
- Click the Apple menu button in the top left corner of your screen.
- Click System Preferences.
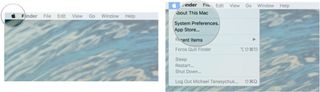
- Click Accessibility.
- Click Speech.
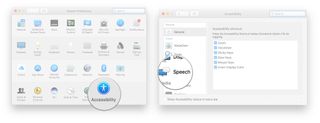
- Click the dropdown menu next to System Voice.
- Click a voice.
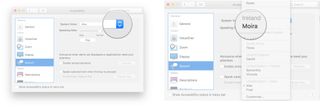
- Click the Play button to preview the voice.
- Click and drag the slider next to Speaking Rate to speed up or slow down VoiceOver.
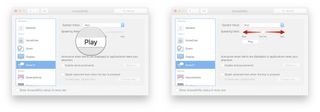
How to use VoiceOver Utility
The VoiceOver Utility is where you can control certain aspects of VoiceOver, like the greeting when you turn on your Mac, the modifier key, and more.
- Click the Apple menu button in the top left corner of your screen.
- Click System Preferences.
- Click Accessibility. It's on the very bottom right of the System Preferences pane.

- Click VoiceOver.
- Click Open VoiceOver Utility…
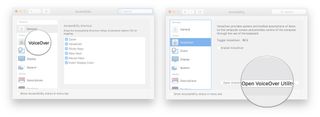
- Click in the dialog box and type in a new greeting if you want to change it from the default.
- Click the checkbox next to Display welcome dialog when VoiceOver starts if you want to enable it.
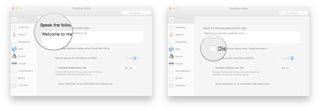
- Click the dropdown menu next to Keys to use as the VoiceOver modifier if you'd like to change them from the defaults (caps lock and control-option). You can set the keys to be just Caps Lock, just Control-Option, or both.
- Click the checkbox next to Allow VoiceOver to be controlled with AppleScript if you'd like to enable the feature.
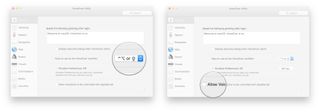
How to set up VoiceOver Portable Preferences
You can set your preferences for VoiceOver and then take them with you wherever you go using a removable drive.
- Click the Apple menu button in the top left corner of your screen.
- Click System Preferences.
- Click Accessibility. It's on the very bottom right of the System Preferences pane.

- Click VoiceOver.
- Click Open VoiceOver Utility…
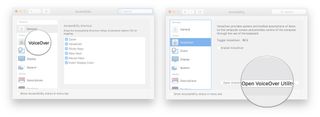
- Click Set Up… next to Portable Preferences.
- Click your portable drive in the list.
- Click OK.
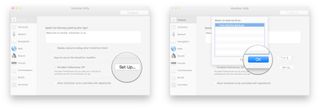
How to enable Descriptions
You can enable voice description of visual content so that, when available, you'll hear descriptions of the video you're watching.
Master your iPhone in minutes
iMore offers spot-on advice and guidance from our team of experts, with decades of Apple device experience to lean on. Learn more with iMore!
- Click the Apple menu button in the top left corner of your screen.
- Click System Preferences.
- Click Accessibility. It's on the very bottom right of the System Preferences pane.

- Click Descriptions in the menu on the left.
- Click the checkbox next to Play audio descriptions when available to enable descriptions by default. They'll always play if they're available.
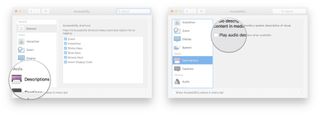
Improvements coming in macOS Catalina
Apple occasionally offers updates to iOS, iPadOS, watchOS, tvOS, and macOS as closed developer previews or public betas. While the betas contain new features, they also contain pre-release bugs that can prevent the normal use of your iPhone, iPad, Apple Watch, Apple TV, or Mac, and are not intended for everyday use on a primary device. That's why we strongly recommend staying away from developer previews unless you need them for software development, and using the public betas with caution. If you depend on your devices, wait for the final release.
The next version of macOS includes some new features for VoiceOver. In macOS Catalina, Apple's adding the following:
Simplified tab navigation: You will enjoy improved keyboard navigation, which will require less drilling into unique focus groups. The Tab key now advances through a selection of elements, such as window stoplights, toolbar buttons, and scroll bars.
Hello, Siri: You can now use the female Siri voice for VoiceOver.
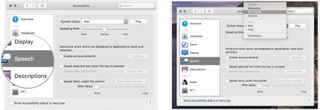
Punctuation in iCloud: When you customize the way punctuation marks are spoken, they are now stored in iCloud. In doing so, the marks are consistent across Mac and mobile devices.
Improved VoiceOver support in Xcode: Warnings, line numbers, and breakpoints are now readable with VoiceOver in Xcode.
Questions?
Let us know in the comments below!

Bryan M. Wolfe has written about technology for over a decade on various websites, including TechRadar, AppAdvice, and many more. Before this, he worked in the technology field across different industries, including healthcare and education. He’s currently iMore’s lead on all things Mac and macOS, although he also loves covering iPhone, iPad, and Apple Watch. Bryan enjoys watching his favorite sports teams, traveling, and driving around his teenage daughter to her latest stage show, audition, or school event in his spare time. He also keeps busy walking his black and white cocker spaniel, Izzy, and trying new coffees and liquid grapes.
Most Popular


