How to enable the Cine-like color profile on the DJI Osmo Pocket

Many DJI Osmo Pocket owners have been waiting for this feature to be added. Here's how to enable the Cine-like color profile both in the app and on the camera directly.
Products used in this guide
- Amazon: DJI Osmo Pocket ($350)
- Apple: LumaFusion ($20)
Why Cine-like matters to your video
If you're newer to shooting video you might be wondering what all the fuss is about. After all, the DJI Osmo Pocket shoots great looking video straight from the box.
The Cine-like color profile is what's referred to as "flat." That is, with low levels of saturation and contrast while still retaining the important data of your subject. It's popular with folks gunning for a more cinematic feel to their video.
Shooting in a flat color profile such as this gives you more freedom in your edits to change the look and feel of your video. Whether manually adjusting levels or using LUTs (Look Up Tables) in an app like LumaFusion on the iPhone or iPad, the Cine-like color profile will give your Osmo Pocket footage its best chance.
How to enable Cine-Like on the DJI Osmo Pocket

- Turn on the Osmo Pocket.
- Press the mode button to enter video mode.
- Swipe down on the main display screen.
- Swipe left three times.
- Tap the pro button to enable pro settings.
- Tap the pro icon in the top-left corner.
- Tap on the color box to toggle Cine-like on.
There are only two color profiles to choose from at this time, so if you wish to turn off Cine-like just follow the steps above and ensure the color box displays normal.
How to enable Cine-like in DJI Mimo
If you're using the Osmo Pocket connected to your smartphone, here's how to enable the new color profile in the DJI Mimo app.
- Turn on the Osmo Pocket.
- Connect your phone to the Lightning or USB-C connector.
- Launch DJI Mimo on your phone.
- Enter the camera by tapping the camera icon.
- Ensure you're in video mode.

- Tap the three dots in the bottom left corner.
- Tap the top icon in the menu on the left.
- Tap on pro.

- Toggle the color to Cine-like.
Whichever method you're using, your Osmo Pocket is now going to shoot super-smooth, crispy, flat looking video perfect for your latest and greatest projects.
Master your iPhone in minutes
iMore offers spot-on advice and guidance from our team of experts, with decades of Apple device experience to lean on. Learn more with iMore!
Our top equipment picks
The DJI Osmo Pocket continues to get better and better, and it really is a pocket-sized studio you can use to create really amazing videos.
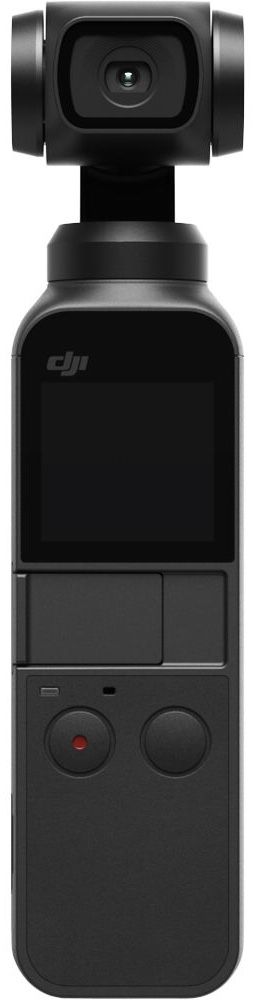
DJI's pocket movie studio keeps getting better.
With the latest additions, which include Story mode, the Osmo Pocket is more exciting than ever.
And with the Cine-like color profile among those new features, it's easier than ever to create incredible videos wherever you go.
Additional Equipment
If you thought you needed a high-end PC or Mac to do serious video editing, think again.
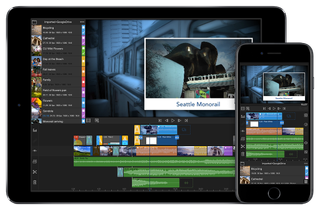
LumaFusion ($20 at Apple)
An incredible video editor for iPhone and iPad capable of handling complex projects and 4K video. Premiere who?
Most Popular



