How to create a new iTunes Library on Windows
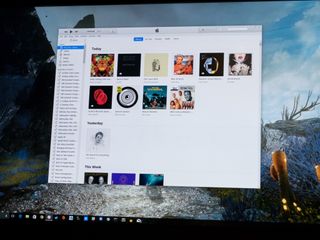
Using multiple iTunes libraries on the same computer is a good way to keep different collections of music, movies, and apps separate when you have to share your machine with someone else. That way, you just need to maintain your media, without worrying about messing up anyone else's.
With this guide, you'll learn how to create and switch between separate iTunes libraries on a Windows PC.
How to create a new iTunes library on Windows
Creating a new iTunes library isn't the most straightforward of tasks. Here's how you do it on Windows.
- Click the Start menu.
- Click on the iTunes folder under in the program list.
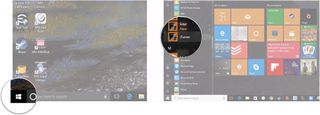
- Hold down the Shift key on your keyboard.
- Click iTunes from the All Programs menu.
- Let go of the Shift key.
- Click Create Library...
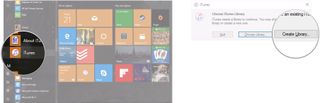
- Choose where you want your library to be located
- Name your iTunes library.
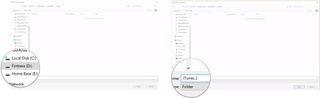
- Click Save.
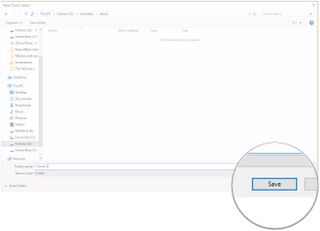
And that's it. Your iTunes library is there, ready for you to fill it with music.
How to switch between iTunes libraries on Windows
So you've got your new library set up, but how do you get back to your original library? Like this.
- Click the Start menu.
- Click on the iTunes folder under in the program list.
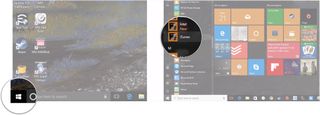
- Hold down the Shift key on your keyboard.
- Click iTunes from the All Programs menu.
- Let go of the Shift key.
- Click Choose Library...
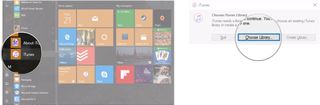
- Open the folder containing the iTunes library you want to use. By default, on Windows 10 your initial library will be located at C:\Users\Your User Name\Music\iTunes.
- Click on the iTunes library.
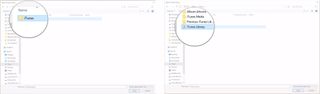
- Click Open.
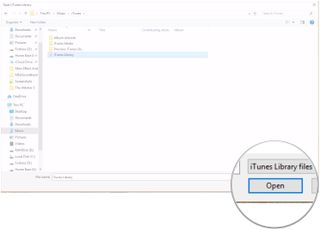
Any iTunes on Windows questions?
If you want to know anything else about working with multiple iTunes libraries on Windows, just let us know in the comments.
Master your iPhone in minutes
iMore offers spot-on advice and guidance from our team of experts, with decades of Apple device experience to lean on. Learn more with iMore!
Joseph Keller is the former Editor in Chief of iMore. An Apple user for almost 20 years, he spends his time learning the ins and outs of iOS and macOS, always finding ways of getting the most out of his iPhone, iPad, Apple Watch, and Mac.
Most Popular



