
Not everyone likes to call out, "Hey Siri" when listening to music or podcasts on a speaker. Maybe you don't want to have to ask Siri every time you want to know the name of the song your listening to, or maybe you feel silly asking Siri to turn up the volume. You can control playback of HomePod audio (even if you're not AirPlaying from another device) from your iPhone or iPad. Here's how.
- How to access playback controls for your HomePod in Control Center
- How to access playback controls for your HomePod in the Music app
- How to use Workflow to adjust your HomePod's volume when AirPlaying from your iPhone or iPad
How to access playback controls for your HomePod in Control Center on iPhone and iPad
If you're listening to your favorite playlist or podcast or watching the latest episode of your favorite TV show, you don't have to call on Siri to find out what's playing, adjust the volume, or skip ahead.
Note: This also works with Apple TV audio on HomePod.
- On iPhone 8 Plus and older, swipe up from the bottom of the screen to access Control Center. On iPhone X, swipe down from the upper right corner of the screen.
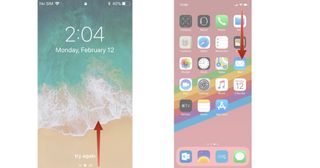
- 3D Touch or long press on the Now Playing panel in Control Center.
- Tap your HomePod Now Playing panel.
- Tap the Play/Pause button to play or pause audio.
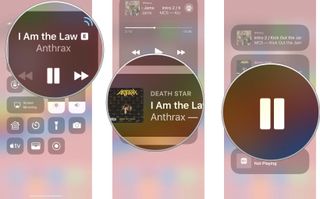
- Tap or press the Skip Song button to skip to the next track.Note that you can't skip back to a previous track.
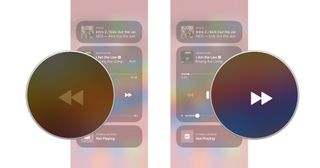
- Drag your finger across the playback slider bar to scrub forward or back on a track.
- Drag your finder across audio slider bar to increase or decrease the volume.
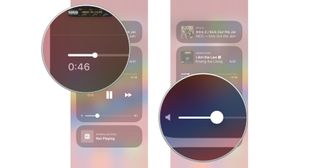
How to access playback controls for your HomePod in the Music app on iPhone and iPad
If a song is currently playing on your HomePod, you can access playback controls in the Music app on your iPhone or iPad.
Note: This also works with Apple TV audio on HomePod.
- Launch the Music app on your iPhone or iPad.
- Tap the Now Playing banner at the bottom of the screen - just above the section tabs.
- Tap the Airplay icon at the bottom center of the screen.
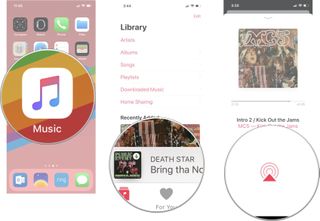
- Tap your HomePod Now Playing panel.
- Tap the Play/Pause button to play or pause audio.
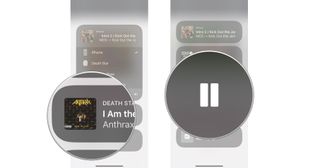
- Tap or press the Skip Song to skip a track.Note that you can't go back to a previous track.
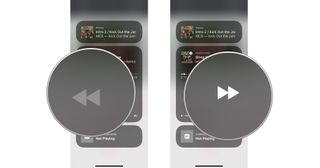
- Drag your finger across the playback slider bar to scrub forward or back on a track.
- Drag your finder across audio slider bar to increase or decrease the volume.
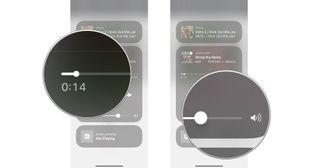
How to use Workflow to adjust your HomePod's volume when AirPlaying from your iPhone or iPad
Using the Apple-owned Workflow app, you can create a button that gives you more granular control over playback volume. As noted by Federico Viticci of MacStories, however, this only works when you're AirPlaying music from your iOS device to your HomePod, rather than merely controlling your HomePod from your iPhone or iPad.
Before you get started, you'll need to download the Workflow app if you haven't already.
Master your iPhone in minutes
iMore offers spot-on advice and guidance from our team of experts, with decades of Apple device experience to lean on. Learn more with iMore!
- Free - Download Now
You'll also want to add the Workflow widget to your Lock screen.
Here's how you install and use the System Volume workflow.
- Tap this link on your iPhone or iPad to download Federico Viticci's System Volume workflow. Doing so should automatically take you to the Workflow app.
- Tap Get Workflow. The button should transform to say Downloaded.
- Open Music on your iPhone or iPad.
- Tap on the playback bar.
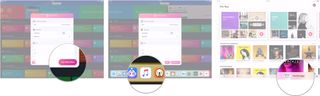
- Tap the AirPlay button.
- Select your HomePod from the AirPlay menu.
- Swipe down from the top-center of your iOS device's display to activate Notification Center.

- Swipe to the right to bring up your widgets.
- Tap System Volume on your Workflow widget.
- Pick the volume at which you want your audio to play.

Any questions?
Do you have any questions about using your iPhone or iPad to control audio playback on your HomePod? Let me know in the comments and I'll help you out.
Lory is a renaissance woman, writing news, reviews, and how-to guides for iMore. She also fancies herself a bit of a rock star in her town and spends too much time reading comic books. If she's not typing away at her keyboard, you can probably find her at Disneyland or watching Star Wars (or both).
Most Popular




