How to change the look of closed captions on Mac
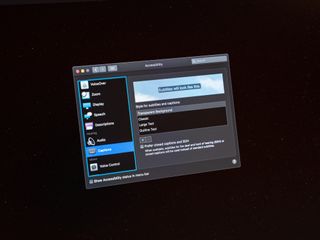
Just like enabling closed captions on your TV, you can do the same in Accessibility on your Mac, and they'll be there for you when available. And you don't just have to stick with one style. If the default reverse text is too hard to read, you can switch it up to different presets or create your own.
Here's how to change the look of closed captions in macOS Monterey.
How to change the preset caption style on Mac
- Click the Apple menu button on the top left of your screen.
- Click System Preferences.
- Click Accessibility.

- Click Captions in the menu on the left. You'll have to scroll down just a bit.
- Click one of the caption style options:
- Transparent Background
- Classic
- Large Text
- Outline Text
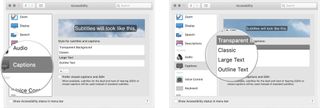
The window above the choices will preview each one so you can decide which works best for you.
How to create custom captions on Mac
- Click the Apple menu button on the top left of your screen.
- Click System Preferences.
- Click Accessibility.

- Click Captions in the menu on the left. You'll have to scroll down just a bit.
- Click the + button below the three style presets.

- Enter a name for the style next to Style Name.
- Click the dropdown menu next to Background Color.
- Click a background color.

- Click the dropdown menu next to Background Opacity.
- Click an opacity option.
- Click the dropdown menu next to Text Color.
- Click a text color.
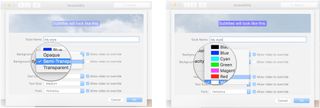
- Click the dropdown menu next to Text Size.
- Click a text size.
- Click the dropdown menu next to Font.
- Click a font.
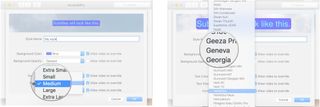
- Click the checkbox next to each dropdown menu to allow or deny video the ability to override each setting.
- Click OK when you're finished.
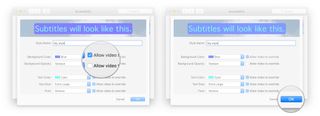
How to enable closed captions and SDH by default on Mac
When available, you can use closed captions and subtitles for the deaf and hard of hearing (SDH) by default.
- Click the Apple menu button on the top left of your screen.
- Click System Preferences.
- Click Accessibility.

- Click Captions in the menu on the left. You'll have to scroll down just a bit.
- Click the checkbox next to Prefer closed captions and SDH.
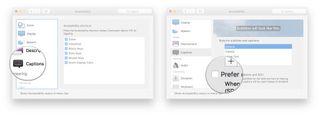
Check out some other accessibility features
Apple has always tried to provide good Accessibility features, but in recent years they have really stepped up their game. One of our personal favorites is Voice Control, which lets you control your best Mac with only your voice.
In fact, our own writer, Luke Filipowicz, broke his hand a few years ago and came to rely on Voice Control quite extensively during his post-op recovery.
It just goes to show that having high-quality Accessibility features is good for everyone, because you never know when you might need them yourself.
Master your iPhone in minutes
iMore offers spot-on advice and guidance from our team of experts, with decades of Apple device experience to lean on. Learn more with iMore!
Updated April 2022: Includes latest macOS Monterey information.

Bryan M. Wolfe has written about technology for over a decade on various websites, including TechRadar, AppAdvice, and many more. Before this, he worked in the technology field across different industries, including healthcare and education. He’s currently iMore’s lead on all things Mac and macOS, although he also loves covering iPhone, iPad, and Apple Watch. Bryan enjoys watching his favorite sports teams, traveling, and driving around his teenage daughter to her latest stage show, audition, or school event in his spare time. He also keeps busy walking his black and white cocker spaniel, Izzy, and trying new coffees and liquid grapes.
Most Popular


