Troubleshooting iTunes and App Store purchases on Macs with Touch ID
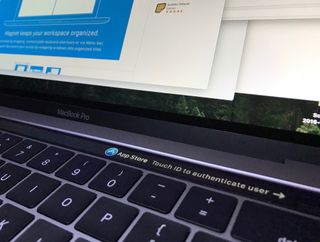
Although the new MacBook Air and MacBook Pro officially support Touch ID authorization of both App Store and iTunes purchases, setting it up can be a bit of a process. When you're having trouble, check out these troubleshooting ideas for macOS Big Sur.
Troubleshooting Mac: First — Check your software
To use Touch ID for iTunes and Mac App Store purchases on your MacBook Air or MacBook Pro, you need the latest software. If you're having trouble getting Touch ID to work with iTunes or the App Store, make sure your Mac's operating system is up to date.
- Click on the Apple icon in the upper left corner of your Mac.
- Select About this Mac. You should see macOS Big Sur with the version number under it. If you are running an older version of macOS, update it now.
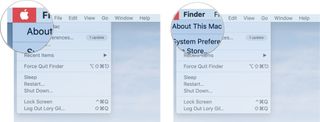
To update macOS:
- Click on the Apple icon in the upper left corner of your Mac.
- Click on **System Preferences.
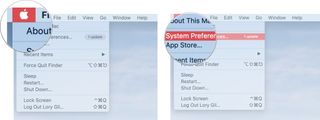
- Click on Software Updates.
- Click on Update Now. Enter your password if prompted.
- Click on Restart when prompted.
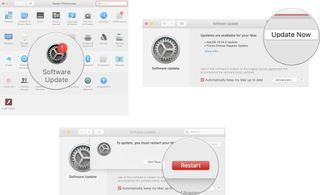
Troubleshooting Mac: Second — Re-trigger permission to use Touch ID for iTunes and Mac App Store purchases
- Click on the Apple icon in the upper left corner of your Mac.
- Click on System Preferences.
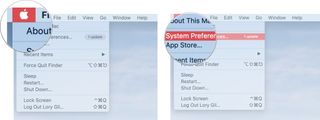
- Select the Touch ID preference pane.
- Uncheck the iTunes & App Store checkbox under "Use Touch ID for".
- Re-check the iTunes & App Store check box.
- Enter your computer password (not the password for your Apple ID).
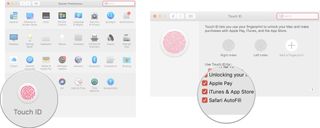
- Visit iTunes or the Mac App Store apps and navigate to an item you'd like to download.
- Press the Buy button on an app or song you'd like to download.
- Enter your Apple ID password.
- Press Yes when it prompts you to use Touch ID for future purchases.
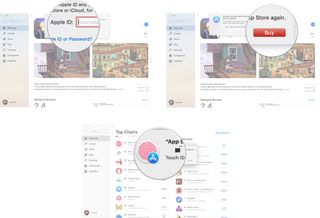
The item you've chosen will begin to download; afterward, you'll be able to use Touch ID for all future purchases in that app.
The iTunes Store and Mac App Store have separate Touch ID authorizations, so you'll need to repeat steps 7 - 10 in the other app if you'd like to use Touch ID in both stores.
Troubleshooting Mac: Third — Give permission to use Touch ID to make purchases for iTunes and the Mac App Store
- Visit iTunes or the Mac App Store apps and navigate to an item you'd like to download.
- Press the Buy button on an app or song you'd like to download.
- Scan your fingerprint on your Mac's Touch ID sensor when prompted.
Questions?
Let me know in the comments.
Updated December 2020: Updated for macOS Big Sur.
Master your iPhone in minutes
iMore offers spot-on advice and guidance from our team of experts, with decades of Apple device experience to lean on. Learn more with iMore!

○ MacBook Air with M1 review
○ iMac (2020) review
○ iMac Pro review
○ 16-inch MacBook Pro review
○ Apple Macbook forums
○ Apple desktop forums
○ Buy at Apple
Lory is a renaissance woman, writing news, reviews, and how-to guides for iMore. She also fancies herself a bit of a rock star in her town and spends too much time reading comic books. If she's not typing away at her keyboard, you can probably find her at Disneyland or watching Star Wars (or both).
Most Popular




