Amazon app: Everything you need to know!
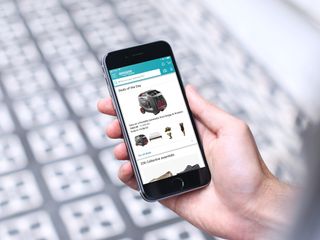
The Amazon app is your one-stop shop (pun sorta intended) for buying stuff from Amazon, viewing and tracking orders, and accessing your Amazon account settings. You can do just about everything in the Amazon app that you can do on Amazon's website, so it's well worth the download! We'll be keeping this article updated with the latest updates and new features to hit the Amazon app so be sure to check back!
- Free - Download Now
What's the latest?
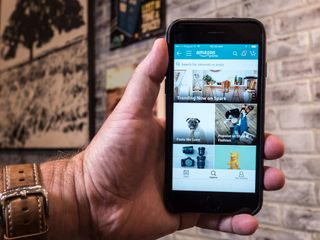
Amazon has just introduced a social feature called Amazon Spark that's accessible via the Amazon app. You can learn everything you need to know in our full guide to Amazon Spark!
Amazon Spark: Everything you need to know
What, exactly, is the Amazon app?
Amazon is an online store that's filled to the brim with just about everything you could ever possibly need or want. The Amazon app gives you access to Amazon's online store via your smartphone of choice. You can search for stuff to buy, see recommendations, control Alexa, look up products, check on your orders, manage subscriptions, and loads more!
Gimme the basics — how do I use the Amazon app?

Let's take a look at the screen you'll see when you first launch the app. This screen displays a long list of recommendations, products worth checking out, deals, and other announcements from Amazon.
Just below the Amazon logo at the top of the screen you'll see a search bar. You can use the search bar to — as you may have already guessed — search for products. Type in the name of the product you're looking for and Amazon will offer up suggestions based on what you type and what you've viewed previously.
In the top left corner you'll see three horizontal bars. Tapping it will open the sidebar (more on this in a bit).
Master your iPhone in minutes
iMore offers spot-on advice and guidance from our team of experts, with decades of Apple device experience to lean on. Learn more with iMore!
In the top right corner you'll see four icons: a bell, a shopping cart, a camera, and a microphone.
Tapping the bell will show you a list of notifications, including shipping alerts, recommendations, deals, and in-stock notifications.
Tapping the shopping cart will show you the items in your shopping cart (i.e. items you plan to buy).
Tapping the camera will open a camera view which you can use to scan barcodes, search for products, and figure out what's inside your Amazon packages.
Tapping the microphone will launch the Alexa voice assistant. You can learn more about Amazon's Alexa voice assistant for iOS here:
Amazon's Alexa assistant comes to iOS
OK, you promised to tell me more about the sidebar … can ya?

Tapping the button in the top left corner of the screen (three horizontal lines) will open the sidebar. Let's go through the list to explain where each option leads.
Tapping Home will take you back to the home page in the Amazon app (the page you see when you first launch the app).
Tapping Your Orders will show you a list of items you've ordered as well as the current status of those items.
Tapping Your Lists will show you your various shopping lists with the items you've stored there.
Tapping Your Account will take you to a page where you can adjust the settings related to your account (password, 1-Click settings, Prime Membership, etc.)
Tapping Shop by Department allows you to browse the Amazon store by department as opposed to search terms.
Tapping Programs and Features shows you a list of Amazon Programs and Features available to you (Amazon Spark, Amazon Launchpad, credit cards, and more)
Tapping Today's Deals shows you all the hot deals Amazon has available at any given moment. You can find deals that are taking place currently and plan for upcoming deals, as well.
Tapping Gift Cards & Registry will take you to a page where you can purchase Amazon gift cards and sign up for baby and wedding registries.
Tapping Prime takes you to the Prime Membership page where you can manage your Prime subscription, find deals exclusive to Prime members, and discover music and other entertainment available to Prime members. If you'd like to learn more about Amazon Prime, check out our guide!
Amazon Prime: Everything you need to know!
Tapping Your Dash Buttons will show you a list of your Amazon Dash Buttons and lets you organize them and adjust their settings. If you'd like to learn more about Amazon Dash Buttons, check out our guide:
How to set up and use Amazon Dash Buttons
Tapping Your Alexa Shopping List will show you a shopping list specifically created using the Alexa voice assistant.
Tapping Settings will take you to app-specific settings like notifications, app rating, language, and more.
Tapping Customer Service helps you contact Amazon's customer service for issues related to the app, ordering, shipping, etc.
Quite a bit to absorb! Can you walk me through placing an order?
Placing an order in the Amazon app is very simple. Let's say you want to order a stuffed toy for your dog. Here's how you'd go about buying it!
- Launch the Amazon app.
- Search for the stuffed toy you want to buy by tapping in the search bar at the top of the screen.
- Scroll through the results and tap the one you want. You can scroll down the product page to read more about the item, check reviews, and see related items.
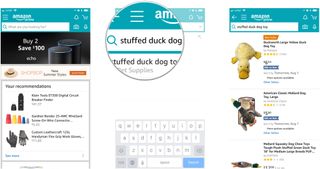
- Tap Add to Cart when you've confirmed that this is the toy you want.
- Tap the button that says Proceed to checkout that appears at the top of the screen.
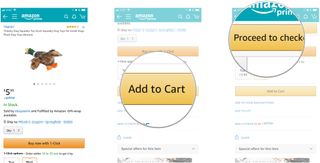
- Scroll down to confirm your payment and shipping information and tap Place your order to place your order.
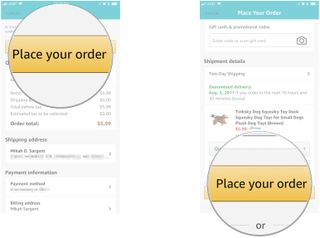
Note: You can change your shipping address and payment information by tapping in the area beneath either Shipping address or Payment information.
Excellent! Anything else I should know?
As we mentioned previously, the Amazon app is capable of doing just about everything the site does. If there's a feature or function you use on the site, chances are good you'll be able to find it in the app.
Amazon also maintains an extensive help and support database. If you've got more specific support needs, you might check out the company's support page for using the Amazon Shopping app.
Questions?
Did we miss anything you'd like to know more about? Give us a shout in the comments below and we'll try to get your question answered!
Mikah Sargent is Senior Editor at Mobile Nations. When he's not bothering his chihuahuas, Mikah spends entirely too much time and money on HomeKit products. You can follow him on Twitter at @mikahsargent if you're so inclined.
Most Popular



