How to download music, movies, TV shows, and ringtone from the iTunes Store on iPhone and iPad
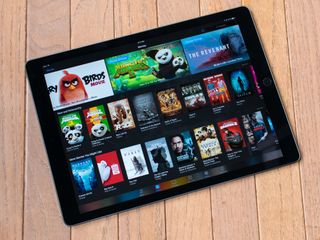
CDs and Blu-Rays still exist, but many of us now get our content in digital form from the iTunes Store. There's still something about owning atoms that has a lot of appeal, but carrying around thousands of songs or videos in bit form is much, much easier. And if you forget a favorite, you don't have to travel home to get it, you can simply rewind and hit play at any time.
- How to find and download music, movies, and TV shows
- How to find and download ringtones
- How to turn on automatic downloads
- How to view and re-download past purchases
- How to view active downloads
How to find and download music, movies, and TV shows in the iTunes Store on iPhone and iPad
You need to have an active Apple ID to use iTunes. Once that's set up, it's easy to get started.
- Launch the iTunes Store from your Home Screen.
- You can find music, movies, and TV shows in a couple different ways:
- Browse the Music, Movies, and TV Shows categories.
- Tap the Search button at the bottom of the screen to search for media by title, artist, genre, and more.
- Tap the song, album, series, episode, or movie you'd like to buy.
- Tap the Buy button on the upper right of the screen to buy the entire album or series. It's a button with the price of the album, series, or movie on it. Or, tap the Buy button to the right of the episode or song that you'd like to buy. It's the button with the price of the song or episode on it.
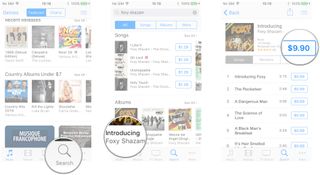
- Tap the Buy button again.
- Enter the password for your Apple ID.
- Tap OK.
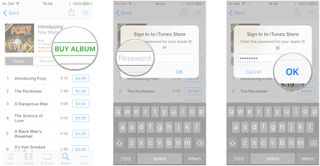
The media of your choice will now download and be added to your iTunes library under its specific category.
How to find and download ringtones in the iTunes Store on iPhone and iPad
There are two different ways to get ringtones from the iTunes Store. Here's the easiest:
- Launch the iTunes Store from your Home screen.
- Tap the Search button on the bottom of your screen.
- Type your search into the search bar. You can search for ringtones by title, artist, or genre.
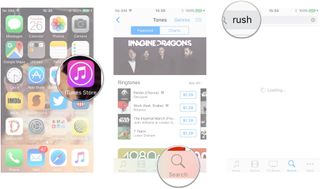
- Tap the ringtone you're like to download.
- Tap the Buy button on the right of your screen. It appears as the price of the ringtone.
- Enter the password for your Apple ID.
- Tap OK.
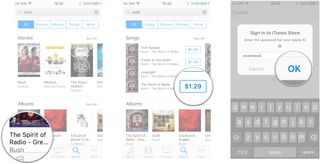
If you don't know what you want but just want to browse and be inspired:
- Launch the iTunes Store from your Home screen.
- Tap the More button in the bottom right corner of your screen.
- Tap Tones.
- Tap Featured to view promoted ringtones, or tap Charts to view popular ringtones.
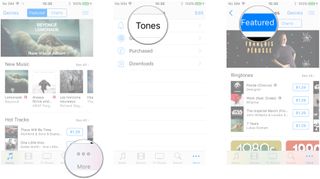
- Tap the ringtone you'd like to download.
- Tap the Buy button, which is the price of the tone on the righthand side of your screen.
- Enter the password for your Apple ID.
- Tap OK.
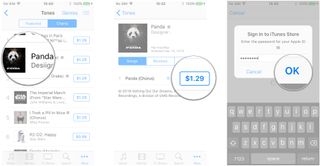
Either way, your ringtone will now download and be accessible in Sounds in the Settings app.
How to enable automatic downloads in the iTunes Store on iPhone and iPad
If you have multiple Apple devices, You can set it up so that, when you download content from iTunes on another iPhone, iPad, iPod Touch, or Windows PC running iTunes, it'll automatically be downloaded to your other iPhone, iPad, or iPod touch as well.
Master your iPhone in minutes
iMore offers spot-on advice and guidance from our team of experts, with decades of Apple device experience to lean on. Learn more with iMore!
- Launch Settings on the device(s) you want to automatically download content to.
- Tap iTunes and App Store.
- Toggle the switches for Music, Apps, Books, and/or Updates to on.
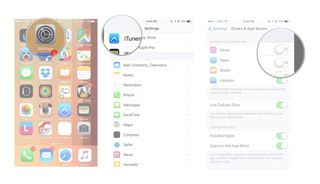
You can also tap the Use Cellular Data switch to use your cellular network for these automatic downloads, though we'd recommend against it.
How to view and re-download past purchases in the iTunes Store on iPhone and iPad
iTunes keeps a record of everything you've ever bought from the service. Purchases aren't just there to look at either. You can re-download them at any time. It's a great way to save space on your iPhone or iPad, and still have access to everything you've ever bought. (You just need to have the connect and bandwidth to download them!)
- Launch the iTunes Store from your Home screen.
- Tap the More button in the bottom right of your screen.
- Tap Purchased.
- Tap the All tab at the top to see everything you've ever bought, even if you've already downloaded it. Otherwise tap Only on This iPhone/iPad to see only what's been bought but hasn't been downloaded.
- Tap Music, Movies, or TV Shows, to view what you have purchased in each category.
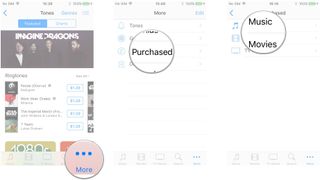
- Tap the title of a song, movie, or show you want to re-download
- Tap the iCloud Download button at the top to start the re-download.
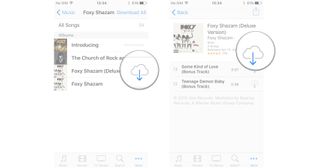
If you're never sure if you've purchased something or not, don't worry. iTunes won't make you pay for it again, so long as you're using the same Apple ID.
How to view your active downloads in the iTunes Store on iPhone and iPad
Sometimes, especially if you're downloading a big file like a movie, you want to see the status and get an idea of how much more time it'll take. You can do that from the Downloads screen.
- Launch the iTunes Store from your Home screen.
- Tap the More button in the bottom righthand corner of your screen.
- Tap Downloads.
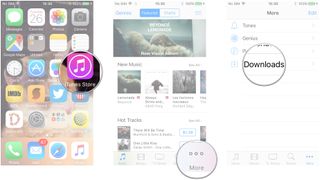
Your active downloads will appear; otherwise, it'll say "You have no active downloads."
Serenity was formerly the Managing Editor at iMore, and now works for Apple. She's been talking, writing about, and tinkering with Apple products since she was old enough to double-click. In her spare time, she sketches, sings, and in her secret superhero life, plays roller derby. Follow her on Twitter @settern.
Most Popular




