How to sign up and activate an Apple Music family plan
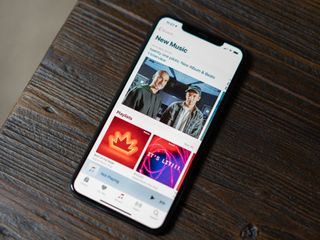
Apple Music's family plan is hooked into iOS 14 and macOS Big Sur's Family Sharing feature. With Family Sharing, it lets multiple different Apple IDs share calendars, photos, movies, TV, and music. Previous to Family Sharing, families had to use one Apple ID for all their purchases — this can be a pain on a number of levels. When you sign up for an Apple Music Family plan, which supports simultaneous listening for up to six devices or accounts, all the infrastructure is being taken care of by Family Sharing. In theory, getting your family on board is as simple as signing up for Family Sharing and purchasing a family plan to Apple Music.
So pick up your best iPhone and follow along with the steps below to sign up and activate an Apple Music family plan.
How to sign up for Family Sharing on iPhone or iPad
Since the Apple Music Family Plan uses Family sharing, you'll need to sign up for Family Sharing first.
The family organizer is the person that should initially set up Family Sharing. As the family organizer, you are the one that will receive requests for purchases, and, more importantly, you are agreeing to pay for any purchases that anyone in the family group makes, adult or child. The steps below assume you've already set up your iPhone with an Apple ID and payment information tied to your account. If you haven't done that, you'll need to follow the step to sign up for family sharing for a new iPhone.
- Launch the Settings app from your Home screen.
- Tap the Apple ID banner at the top.
- Tap Family Sharing.
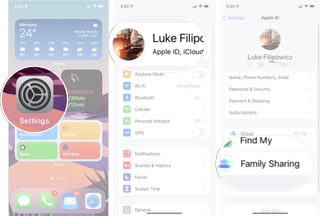
- Tap on Set Up Your Family.
- Tap on Invite People. Here you'll also see a list of current services that will be shared.
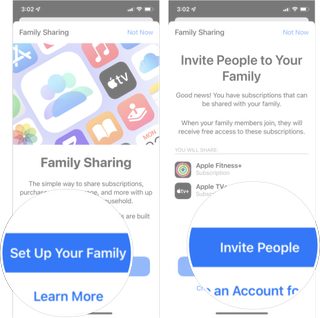
- Tap the invite method you want to use and invite the contact(s).
- Tap Done.
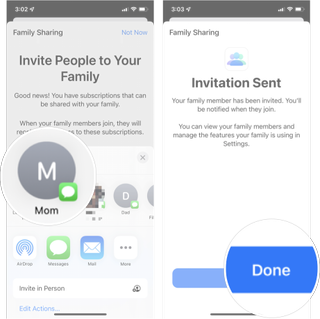
You can add more people to your Family Sharing account later if you want, but once they have accepted your invite to your family. You'll be ready to start sharing your Apple Music family plan with them.
How to sign up for Apple Music's family plan
Note: If your family members have already signed up for an Apple Music free trial, this won't work; you'll have to wait until after their free trial period is over to sign them up as part of your Family plan.
- Launch the Music app from your Home screen.
- Tap Listen Now tab at the bottom of your screen.
- Tap the account button in the top right.
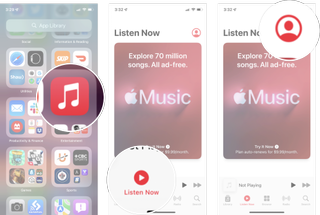
- Tap Join Apple Music.
- Tap the Family Plan.
- Tap Join Apple Music at the bottom of the screen.
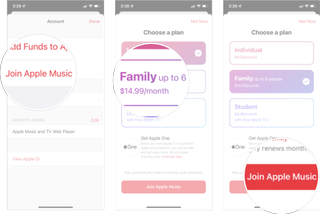
- Tap Subscribe.
- Enter your Apple ID password and tap Sign In.
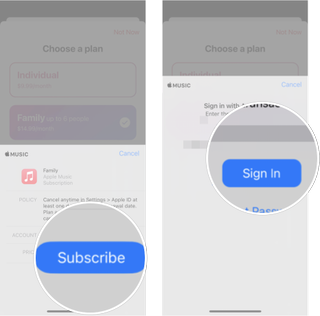
Now, you have signed up for the Family plan to Apple Music, all the members of your Family Sharing (up to six) will be able to access Apple Music once they log in to Apple Music.
Master your iPhone in minutes
iMore offers spot-on advice and guidance from our team of experts, with decades of Apple device experience to lean on. Learn more with iMore!
Questions?
If you have any questions about signing up for an Apple Music Family plan, let us know in the comments.
Updated July 2021: Updated for iOS 14. As far as we can tell, these steps are the same in the iOS 15 beta as well.

Millions of songs in your pocket.
Apple's music streaming service boasts over 70 million songs, live radio stations anchored by renowned personalities, and thousands of curated playlists spanning every genre you can imagine.

Luke Filipowicz has been a writer at iMore, covering Apple for nearly a decade now. He writes a lot about Apple Watch and iPad but covers the iPhone and Mac as well. He often describes himself as an "Apple user on a budget" and firmly believes that great technology can be affordable if you know where to look. Luke also heads up the iMore Show — a weekly podcast focusing on Apple news, rumors, and products but likes to have some fun along the way.
Luke knows he spends more time on Twitter than he probably should, so feel free to follow him or give him a shout on social media @LukeFilipowicz.
Most Popular



