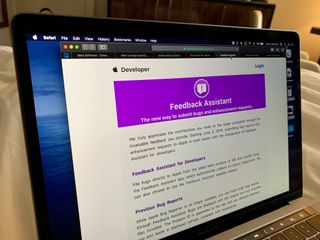
Since Apple has started offering public betas to Mac owners, a lot of fans have happily downloaded and installed as-yet-unreleased versions of said betas to their extra Macs or a partitioned hard drive (we don't recommend you install a beta, public or otherwise, on your main driver). With beta testing comes responsibility. If you notice a glitch, bug, or other error while testing a public beta of macOS, make sure to let Apple. You can submit your feedback through the Feedback Assistant app right on your beta software Mac (which appears automatically when you install a beta), or directly from the Feedback Assistant Portal on the web.
First things first, you'll need to actually download and install the beta on your Mac.
- How to download and install the developer beta of macOS Big Sur
- How to download and install the public beta of macOS Big Sur
After getting the beta installed you'll be ready to submit feedback on any issues that you run into.
Apple occasionally offers updates to iOS, iPadOS, watchOS, tvOS, and macOS as closed developer previews or public betas. While the betas contain new features, they also contain pre-release bugs that can prevent the normal use of your iPhone, iPad, Apple Watch, Apple TV, or Mac, and are not intended for everyday use on a primary device. That's why we strongly recommend staying away from developer previews unless you need them for software development, and using the public betas with caution. If you depend on your devices, wait for the final release.
How to submit feedback for a macOS developer or public beta
The Feedback Assistant is located in the CoreService folder on your Mac, but there is a handy shortcut installed right in the Beta Utilities Applications folder, but the easiest way to find it is by using the Search function on your Mac. Click on the Search icon in your Mac's Menu bar and type Feedback Assistant into the field. Click on the application in the results. From there, you can send feedback and view the status of feedback you've sent.
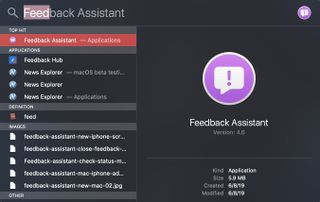
- Launch the Feedback Assistant app on your Mac.
- Click on the Compose New button or the **File Feedback* button.
- Select macOS from the list of feedback file options.
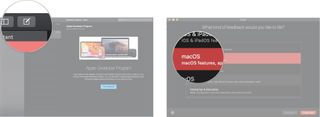
- Fill out the form with the basic information and description of the feedback.
- Click Continue.
- Add any relevant screenshots and documents you want to add to support your feedback. You can use the Feedback Assistant screenshot button to directly send a screenshot. Click the Camera icon to trigger the screenshot feature.
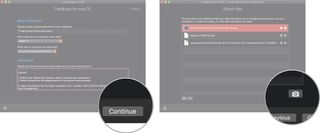
- Review your feedback and click Submit when you're ready.
- Click Accept to confirm that you want to send the feedback, which includes diagnostic information.
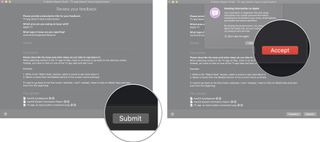
How to add information to an open feedback ticket
If you find additional information you think will help Apple's tech team troubleshoot an issue you've submitted, you can add to it at any time until the feedback ticket is closed.
- Launch the Feedback Assistant app on your Mac.
- Click on Submitted to see the feedback you've submitted.
- Select the feedback ticket you want to add information to.

- Click into the Add more information field.
- Add the additional information to the text field.
- Click Submit to update your feedback ticket.

How to check the status of feedback you submitted
If you're wondering whether Apple's tech team has had a chance to address your feedback, you can wait for Apple to send you a notification that the issue has been closed, or you can check the status at any time.
Master your iPhone in minutes
iMore offers spot-on advice and guidance from our team of experts, with decades of Apple device experience to lean on. Learn more with iMore!
- Launch the Feedback Assistant app on your Mac.
- Click on Submitted to see the feedback you've submitted.
- Select the feedback ticket you want to see the status of.
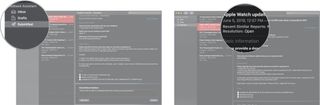
If your issue is still unresolved, it will show Open in the status field. If it's been resolved, it will show Resolved.
How to close a feedback ticket
If you realize that your feedback submission is no longer relevant or otherwise decide you don't need Apple to know about an issue, you can close the ticket at any time.
- Launch the Feedback Assistant app on your Mac.
- Click on Submitted to see the feedback you've submitted.
- Select the feedback ticket you want to close.

- Click on Close Feedback.
- Click Confirm.
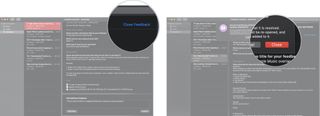
A Note about privacy
Feedback attaches the logs Apple engineers will need to troubleshoot your issues and fix the bugs you find. Those logs may contain information including your name, location, calendar information, email messages, and more. The exact information will vary depending on what issue you're reporting.
Before submitting your feedback, you can easily review and delete any logs you don't want to include. You can also change your mind and cancel your feedback.
I recommend paying attention to what's attached and deciding based on your comfort level and on a case-by-case basis.
Any questions?
Do you have any questions about submitting feedback for the macOS beta? Put them in the comments and I'll help you out.
Lory is a renaissance woman, writing news, reviews, and how-to guides for iMore. She also fancies herself a bit of a rock star in her town and spends too much time reading comic books. If she's not typing away at her keyboard, you can probably find her at Disneyland or watching Star Wars (or both).
Most Popular





