How to delete, archive, and reinstall digital games on Nintendo Switch
Shift things around and make space for more games.

If you don't have a microSD card to store all of your Switch game data, you might have already filled up the internal storage. That's problematic as it prevents you from downloading or playing any new games. Fortunately, if you need to make some room on your Switch for a new game, you can easily delete games from your Switch. When you get more storage or if you want to install a digital game back onto your Switch, you can re-download it from the eShop in just a few steps.
How to delete a digital game from your Nintendo Switch
You can delete a game and its Home screen icon shortcut, freeing up the most amount of space without also deleting your game save data. I prefer this method because it keeps my Home screen clean — no shortcut buttons to games I'm not even playing anymore. For this example, we will show how to delete game data for Pokémon: Let's Go, Eevee!
- From the Home screen, hover over the game you want to delete and then press the + button on the right Joy-Con to call up the game's options menu.
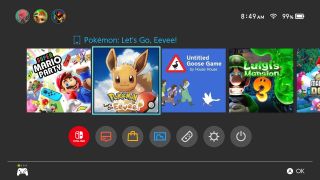
- Select Manage Software from the menu on the left.
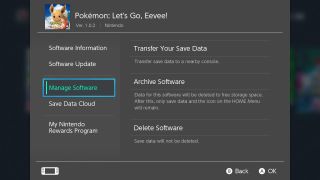
- Select Delete Software.
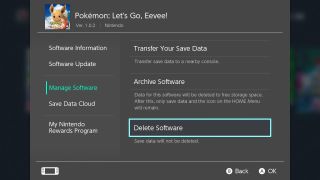
- Select Delete when asked to confirm that you want to delete the game.
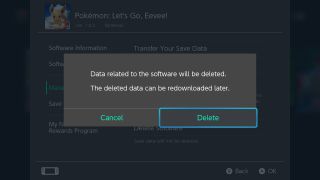
This will uninstall the game and remove the game icon from the Home screen. It will not delete game save data, which means anytime you want to put the game back onto your Switch, you can pick up where you left off.
How to archive a game on your Nintendo Switch
The difference between deleting and archiving comes down to one thing: When you archive a game, its icon remains on your Home screen as a shortcut to re-downloading it. So if you think you might want to play a game again soon, but just want to clear things up right now you should archive the game instead of deleting it from your Switch.
Additionally, if you're wanting to upgrade to a larger microSD card, you must go through the process of transferring data from one microSD card to the other. If you want assistance with this, check out our guide on how to transfer save data from one microSD to another.
- From the Home screen, hover over the game you want to delete and then press the + button on the right Joy-Con to call up the game's options menu.
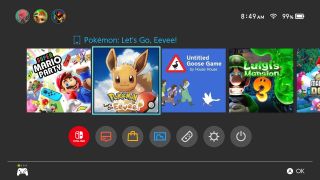
- Select Manage Software from the menu on the left.
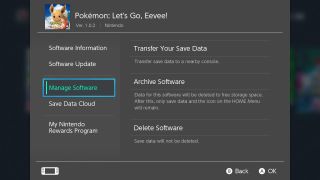
- Select Archive Software.
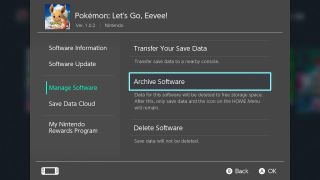
- Select Archive when asked to confirm that you want to archive the game.
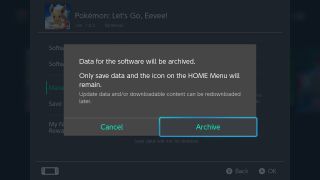
This will uninstall the game but keep the game's icon on your Home screen to find it quickly if you ever want to re-download it. It will not delete game save data, which means anytime you want to put the game back onto your Switch, you can pick up where you left off.
How to remove game save data from your Nintendo Switch
If you don't care about saving progress on a game you want to delete, you can also remove its save data from your Switch. This method clears out the most space, but it also means you have to start from the beginning if you ever play that game again.
Master your iPhone in minutes
iMore offers spot-on advice and guidance from our team of experts, with decades of Apple device experience to lean on. Learn more with iMore!
- Select Settings from the Home screen on your Nintendo Switch.
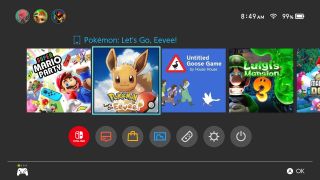
- Select Data Management from the menu on the left.

- Select Delete Save Data.

- Select the game for which you want to delete save data.
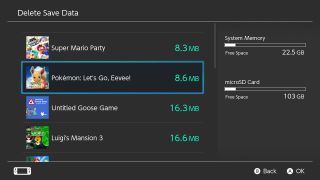
- Select the profile for which you want to delete the game save data, or select Delete All Save Data for this Software.
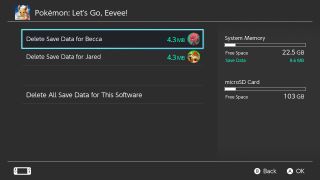
- Select Delete Save Data when asked to confirm that you want to delete the game save data.
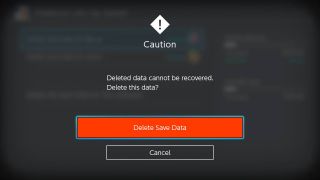
Now you have room to download more games after deleting any games you don't play anymore. Remember, you can still re-download and play your deleted digital games on your Switch, but your file progress will be lost and you'll have to start over.
How to re-download a game on your Nintendo Switch
When you finally get around to getting a microSD card and have more storage available for your digital games, you can go back and re-download games you've purchased with your Nintendo Account.
Note: You can only re-download games using your Active Nintendo Account. If your Nintendo Account is deactivated on the Switch, you'll have to reactivate it before re-downloading games.
- Select the eShop from the Home screen on your Nintendo Switch.
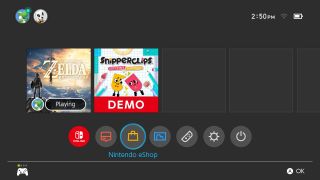
- Select the profile with which you originally purchased the digital game.
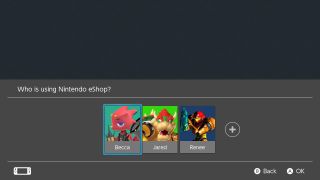
- Select your Profile in the upper right corner of the eShop screen.
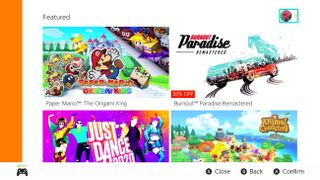
- Select Redownload from the menu on the left.
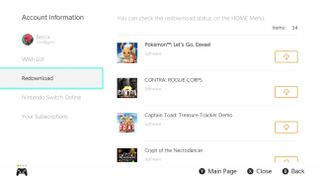
- Select the download cloud icon for the game you want to re-download.
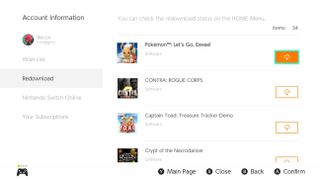
When you've finished re-downloading the game, it will appear on your Home screen for you to access. Simply select it to get the game running.
That's that
If you're struggling to make room on your Nintendo Switch, it might be a whole lot easier to get a bigger microSD card, so you don't have to shuffle your save data around. However, you'll need to transfer the save data from one microSD to another to have all your information on the new memory card.
Lory is a renaissance woman, writing news, reviews, and how-to guides for iMore. She also fancies herself a bit of a rock star in her town and spends too much time reading comic books. If she's not typing away at her keyboard, you can probably find her at Disneyland or watching Star Wars (or both).

Apple's thirst for sports could add live NBA games to MLS and MLB as streaming deal talks get ready for tip-off

iPad Air 6 in larger size ‘leaked’ by over-enthusiastic case manufacturer — ESR preps for the 12.9-inch model and new iPad Pro, ahead of rumored May launch

Apple's huge AI iPhone upgrade will be entirely on-device to start with — 'Full details' expected at WWDC 2024 with iOS 18 ahead of iPhone 16
Most Popular




