How to deal with zip files on your iPhone or iPad

Zip files—that is, single-file bundles that contain multiple items—are incredibly useful tools. On my Mac, I use zip files for all sorts of tasks: shrinking document sizes, transferring data from one place to another, and collecting various files together into a single bundle.
On the iPhone and iPad, zip files are a bit less convenient, due to iOS's lack of central file system. You can't currently open downloaded files in iCloud Drive, so you're left to rely mostly on third-party apps for viewing, unzipping, and compressing your own zip files. Here are a few of my favorite ways to handle zip files on iOS.
If you get zip files in an email or iMessage
It used to be that if you got an emailed zip file, the only way to handle it was to use iOS's "Open In" feature to send the file to a third-party app. Not so anymore: As of iOS 7, the Mail and Messages apps automatically decompress zip files after downloading, so you can view each component file within the bundle using the Quick Look feature. From there, you can individually select files to send to other apps on iOS, or send the entire zip bundle to a third-party app.
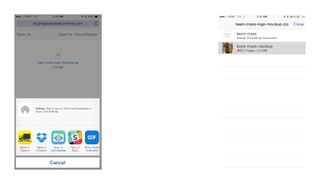
Mail and Messages are currently the only iOS apps that offers this Quick Look feature; Safari just prompts you with an "Open In" command, should you stumble across a zip file while browsing.
If you get zip files from anywhere else
If you're downloading a zip file from Safari, AirDrop, or in any other place on iOS that can't handle opening zip files, you'll more likely than not be presented with an "Open In" command. This offers you a list of zip-file-compatible apps; you can then choose which one you prefer by tapping it.

Of all the apps I've tested over the years, Transmit and GoodReader are my personal favorites for dealing with zip files, though Dropbox isn't bad if you just want to host a zip file for someone else to download. (The app won't unzip files, sadly.)
Goodreader and Transmit work very similarly, downloading the zip bundle to the app's local file repository. From there, Goodreader offers to automatically unzip your file, while Transmit requires a tap on the zip file and a subsequent tap on "Decompress" to unzip.
Master your iPhone in minutes
iMore offers spot-on advice and guidance from our team of experts, with decades of Apple device experience to lean on. Learn more with iMore!
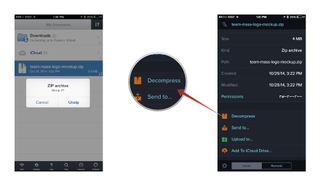
You can also zip folders in both GoodReader and Transmit. In GoodReader, select the folder and tap Zip; in Transmit, tap the checkmark in the upper right corner, select the folder or multiple files in question, then tap the Actions > Compress.
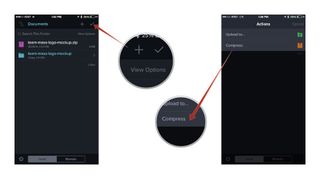
Zip like a pro
What about you, folks? Have you any need for zipping or unzipping files on your iOS device? Have a way to make this even easier? Let's chat in the comments.
Serenity was formerly the Managing Editor at iMore, and now works for Apple. She's been talking, writing about, and tinkering with Apple products since she was old enough to double-click. In her spare time, she sketches, sings, and in her secret superhero life, plays roller derby. Follow her on Twitter @settern.
Most Popular





