How to adjust the audio settings for Nintendo Switch in TV mode

Everyone's home theater setup looks a little different. Depending on what hardware you have hooked up to your TV, you may need the audio signal coming from your Nintendo Switch to be a particular type. Although the Switch can only output an audio signal through the HDMI cable, you do have a few limited options for changing what that audio signal can do. Follow along below if you're looking to customize your audio settings for TV mode.
How to adjust the audio settings for Nintendo Switch in TV mode
You don't have to have your Nintendo Switch in the dock to change the audio settings, but remember the option you pick will only be used when the Switch is in TV mode.
- Select System Settings from the Nintendo Switch Home screen.
- Select TV Settings from the menu. You'll need to scroll down to find it.
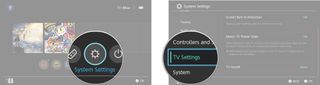
- Select TV Sound from the TV settings menu. You'll need to scroll down to find it.
- Select your preferred audio setting from the list. Your options are as follows.
- Surround Sound
- Stereo
- Mono
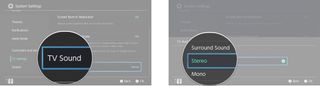
If your Nintendo Switch is already in the dock when you make the change, you will notice an immediate change. If you're changing the settings in table or tabletop mode, the next time you plug your Switch into the dock, the audio settings will be changed to your new preference.
Did you find this helpful?
Did you need any more help with Nintendo Switch audio settings for TV mode? Let us know in the comments below.
Master your iPhone in minutes
iMore offers spot-on advice and guidance from our team of experts, with decades of Apple device experience to lean on. Learn more with iMore!

Luke Filipowicz has been a writer at iMore, covering Apple for nearly a decade now. He writes a lot about Apple Watch and iPad but covers the iPhone and Mac as well. He often describes himself as an "Apple user on a budget" and firmly believes that great technology can be affordable if you know where to look. Luke also heads up the iMore Show — a weekly podcast focusing on Apple news, rumors, and products but likes to have some fun along the way.
Luke knows he spends more time on Twitter than he probably should, so feel free to follow him or give him a shout on social media @LukeFilipowicz.
Most Popular



